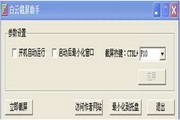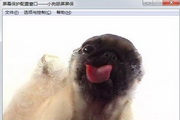桌面整理工具官方版是一款专业实用的桌面整理软件。桌面整理工具最新版能够帮助用户将桌面上的所有文件分门别类的存放整齐,并且支持快速启动程序,有助于提高用户的工作效率。通过桌面整理工具用户可以自由的创建窗口,快速的访问文件,以及自定义背景等。

桌面整理工具软件功能
1、可以快速访问计算机上的任何文件或文件夹
使用MSTech EDO,您不仅可以通过桌面上的EDO窗口快速访问桌面快捷方式,而且还可以从硬盘驱动器上的任何路径向EDO窗口添加任何文件和文件夹,也可以快速访问它们。
实际上,使用Easy Desktop Organizer,您将能够访问按桌面上EDO窗口分类的任何常用文件和文件夹。
2、在EDO视窗中快速找到所需的文件和文件夹
无论每个EDO窗口中有多少文件和文件夹,您都可以通过窗口中提供的内置搜索工具快速找到它们。
3、根据需要创建EDO窗口
您可以创建无限的EDO窗口,全部显示/隐藏。您也可以保留一些EDO,并根据需要隐藏其他EDO。
4、EDO桌面背景工具
使用EDO桌面背景工具,您将可以直接通过软件设置窗口访问某些窗口背景设置。
通过MSTech Easy Desktop Organizer正式版可以访问我们网站上美丽的高清桌面背景和高级墙纸,免费下载它们,并保持桌面清新美丽。
5、使用您的桌面屏幕分辨率(大小)设置任何墙纸
通过软件背景工具轻松调整具有桌面分辨率(大小)的任何图像,并将其用作桌面墙纸。
6、使用桌面背景设置EDO窗口的颜色
使用EDO高级颜色选择器轻松将任何颜色分配给您的EDO窗口,并使窗口的颜色与您的墙纸/背景颜色主题相匹配。
桌面整理工具软件特色
1、解决桌面
MSTech EDO是一个桌面组织器,可以在您拥有一个整洁有序的桌面时帮助您访问文件,文件夹和快捷方式。
2、使用方便
只需创建以类别名称为标题的EDO窗口。只需将其拖放到EDO窗口上,即可保留不限数量的按样式分类的文件,文件夹和快捷方式。
3、快速访问您的文件/文件夹
使用MSTech EDO,可以通过桌面上的EDO窗口从硬盘驱动器上的任何路径快速访问任何文件和文件夹。
4、桌面背景工具+免费高清壁纸
通过该软件可以访问我们网站上美丽的桌面高清背景和高级墙纸。
5、2020年度最佳
MSTech Easy Desktop Organizer在2020年前五名赠品名单中排名第一
桌面整理工具使用说明
一、分类桌面图标
要对软件中的任何项目进行分类,只需将所需的项目拖放到所需的窗口上即可。您可以将计算机上的任何项目拖到MSTech Easy Desktop Organizer上,以进行快速访问(它不需要文件或文件夹位于桌面上)。

它将自动创建指向所选文件或文件夹的快捷方式。
注意:您还可以更改每个项目的类别,只需从一个窗口拖动到另一个窗口即可。
注意:当您从桌面对任何文件/文件夹进行分类时,软件会将选定的文件/文件夹移动到桌面上的“我的EDO桌面”路径。
固定/取消固定:单击此按钮可以锁定/解锁桌面上的窗口。
设置:使用此按钮可以打开窗口的设置对话框
Windows状态:将Windows模式从普通更改为最小,反之亦然
隐藏窗口:它将暂时关闭窗口,您可以从主窗口重新打开它
标题栏:窗口标题
列表视图:所有分类的项目都将显示在此处
搜索栏:只需输入名称的一部分,即可在当前窗口中找到所需的项目
1、Windows选项菜单
要访问窗口设置菜单,请右键单击标题栏:
添加新窗口:单击此处创建一个新窗口
对齐窗口:对屏幕上所有打开的窗口进行排序
固定/取消固定所有窗口:一键固定或取消固定所有窗口
隐藏窗口:暂时隐藏当前窗口
隐藏的窗口:快速访问隐藏的窗口并轻松打开它们
可见窗口:可以访问所有打开的窗口并可以关闭它们
所有窗口:一次打开或关闭所有窗口
显示/隐藏桌面图标:切换桌面图标
Windows设置:打开当前窗口的设置
软件设置:打开软件的主窗口
创建“我的EDO桌面”快捷方式:它将在桌面上创建“我的EDO桌面”文件夹的快捷方式。
2、项目选项菜单
打开:要打开/运行一个项目,可以右键单击它,然后从上下文菜单中选择“打开”。另外,您可以双击打开/运行它。
以管理员身份运行:要以管理员身份运行任何项目,请先从列表中将其选中,打开右键菜单后,单击“以管理员身份运行”。
打开文件/文件夹位置:要打开项目的位置,请右键单击所需的文件/文件夹,然后从菜单中选择“打开文件/文件夹位置”。
从列表中删除项目:此选项将从列表中删除选定的项目。
从列表中删除所有项目:要从列表中删除所有项目,请打开右键菜单,然后单击“从列表中删除所有项目”,并确认以下消息:
注意:该软件只会从列表中删除选定的项目,并且将从您的计算机中删除它。
注意:从窗口删除项目时,如果项目在“我的EDO桌面”中分类,则它将保留在该文件夹中。
窗口设置:选择此项目可打开设置窗口。
属性:要查看该项目的属性窗口,请首先从列表中选择它,然后单击此选项。
二、对齐窗口
要对齐桌面上的窗口,请首先右键单击窗口的标题栏,然后从菜单中单击“对齐窗口”
然后将打开“对齐”设置窗口:
您可以使用三个不同的选项来对齐窗口:
基于当前窗口:将选定的窗口与桌面上的当前窗口对齐。
左对齐:将选定的窗口对齐到桌面的左侧。
右对齐:将所选窗口与桌面右侧对齐。
您可以通过在“对齐组”列表框中选择所有项目,将所有窗口同时对齐到一侧,或者只需从“ Windows列表”中选择所需的窗口并将其添加到“对齐列表”中,即可对齐所需的窗口。
另外,您可以使用“对齐按钮”更改每个窗口的顺序优先级。
注意:在“对齐过程”中,可以通过选中“相同宽度”和“相同高度”选项来调整每个窗口的大小。它将所有窗口尺寸设置为当前窗口尺寸。
注意:您可以通过输入像素间隔来调整每个窗口之间的距离。
桌面整理工具更新日志
开发GG说这次真的没有bug了~
华军小编推荐:
放眼望去,互联网与本软件类似的软件到处都是,如果您用不习惯这个软件,不妨来试试{recommendWords}等软件,希望您能喜欢!