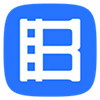ApowerREC for Mac最新版是一款Mac平台上的录屏软件,这款ApowerREC for Mac软件录制的功能非常齐全,它提供了多种录制视频模式,ApowerREC for Mac支持实时编辑,你可以轻松录制摄像头、在线视频、桌面演示操作、各类游戏等等,能完美实现音画同步!
{mac1}

ApowerREC for Mac软件特色
录制任意操作画面
ApowerREC能够帮你音画同步录制电脑桌面操作、在线会议、娱乐视频等所有活动。它提供全屏录制、区域录制、画中画等多种录制视频模式,让用户轻松搞定聊天视频录像及教学视频。
ApowerREC功能丰富
ApowerREC录屏工具栏灵活,参数设置指导清晰,且能够原画导出视频,是用户的不二选择。
跨平台操作,兼容多设备
不仅仅是Windows/Mac录屏软件,还是一款能够支持移动设备录屏工具:轻松帮助安卓手机录像,也能灵活支持iPhone录屏。iOS用户可以直接将手机屏幕画面,原画投射到PC/Mac上;安卓用户既可以在PC端投影录屏,也可以直接在手机端录制。
ApowerREC for Mac使用方法
开始录制

1.选择录制范围
录制模式可以选为全屏或者是区域录制或者是游戏模式,点击第一个按钮选择全屏录制,点击第二个按钮,你可以根据需求自定义录制范围和调整录影框大小。

调整录影范围时,你也可以锁定尺寸比例或选择软件推荐的比例来进行录制。
2.选择音源输出
点击声音按钮来选择是否录制声音,在下拉列表中,有三种模式可选,“系统声音”、“麦克风”和“系统声音和麦克风”,按需选择正确的音源。同时,你可以在“选项”中调节系统声音和麦克风的音量。

3.摄像头录制
如果你想录制画中画效果,你可以直接点击摄像头按钮,同时录制摄像头画面和屏幕操作;如果你想单独录制摄像头画面,则可以从顶部工具栏“录制”的下拉列表中选择“摄像头”,然后就会在倒计时后直接记录摄像头画面了。

4.点击“REC”按钮或按下快捷键(F7)开始录制。当倒计时结束时,软件会立即录制屏幕。
注意:如果你只想录制声音,可以点击“录制”>“音频”,倒计时结束后就会录制没有画面的音频。另外,你也可以通过点击“围绕鼠标”,选定画面比例,录制跟随鼠标方向移动的屏幕画面。

悬浮框
录制开始时,屏幕上会出现一个工具栏,里面包含暂停/停止、截图、涂鸦等许多有用功能。如果不想在屏幕上显示工具栏,可以点击并将其拖至屏幕任何一侧的边缘再释放鼠标。工具栏将会立刻隐藏并变成悬浮工具栏。当您想要使用它的时候,可以将鼠标移至该区域,它就会自动显示出来。

自动分割
如果您对录制时长或视频大小有额外要求,你可以提前设置“自动分割录制文件”功能。在“设置”—“录制”下,您可以选择在录制到达特定时间或录制文件达到某个大小限制时,自动分割录制文件。

录屏涂鸦
为了让视频更加具有指导性,可以在录制的时候点击工具栏上的笔状“涂鸦”按钮。实时编辑功能包含添加标序、线段、文字、箭头、矩形、椭圆等等。

白板功能
ApowerREC增加了白板功能,它为您提供了一个全新的空白区域。点击涂鸦工具栏的“白板”按钮即可使用,您可以直接编辑文字、标序、添加矩形框等,让整个录制画面清晰明了。

缩放功能
如果您想在录制过程中放大屏幕中某些特定部分,这个缩放功能绝对是您所需要的。只需单击工具栏中的“缩放”图标,即可启动此功能,缩放区域将跟随鼠标光标移动位置。

游戏录制模式
如果您是游戏爱好者,ApowerREC为您提供游戏录制模式!只需单击主板上类似游戏的图标,然后单击“REC”即可开始录制您的游戏。

停止录制
如果你想停止录制,你可以手动点击悬浮条的停止按钮,或者设置自动停止时间。点击“REC”下方的时钟按钮,在弹出的窗口中设置当视频文件达到一定的录制时长和文件大小时就会自动停止录制,更改后开始录制即可。

添加片头片尾
无论您是制作个人视频还是广告视频,可以在编辑过程中添加自定义的片头片尾。只需单击编辑面板左下角的“片头片尾”图标,即可输入片头和片尾的标题和副标题。

预览和编辑视频
完成录制后,你可以在文件列表中双击打开视频文件进行预览。在预览窗口中,你可以进行截图、编辑或分享视频等操作。如果需要编辑视频,点击右下方的笔状按钮进入编辑界面,你可以截取部分视频片段或添加图片和文字水印,完成操作后点击导出即可保存。

ApowerREC for Mac更新日志
1:优化了性能
2:解决bug问题我们是认真的
华军小编推荐:
ApowerREC for Mac一直以来都是大多数网民最常用的软件,{zhandian}还有{recommendWords}等同样是网民非常喜爱的软件,大家可以来{zhandian}下载!