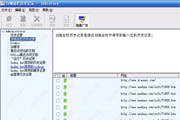ShareMouse最新版是一款方便实用的鼠标共享工具。通过ShareMouse软件用户可以分享一个鼠标和键盘至多个电脑,并且能够将计算机之间所有的鼠标和键盘输入是传送至现有的以太网和无线局域网的网络连接信息。ShareMouse软件操作简单,使电脑间的文件传输更加的便捷。

ShareMouse软件功能
1. 动态边缘检测(Dynamic Edge Detection)
功能描述:
传统跨设备控制软件需手动设置屏幕排列顺序,而 ShareMouse 通过 智能算法 自动检测多台电脑的屏幕物理位置(如左右、上下排列)。
当鼠标移动至屏幕边缘时,系统会 轻微震动反馈(可关闭),提示用户即将切换设备,避免误操作。
技术亮点:
支持 非对称布局(如一台电脑在另一台的斜上方)。
适应 多显示器组合(如一台主机连接 3 台显示器,另一台连接 1 台显示器)。
2. 跨平台剪贴板增强(Cross-Platform Clipboard Fusion)
功能描述:
不仅支持 文本、图片 的跨设备复制粘贴,还能保留 富文本格式(如字体、颜色、超链接)和 多语言编码(如中文、日文、Emoji)。
独创 “剪贴板历史” 功能:可查看最近 10 条跨设备复制的内容,避免重复操作。
场景示例:
在 Windows 上复制一段 带格式的 Word 文本,直接粘贴到 Mac 的 Pages 文档中,格式完全保留。
从 Mac 复制一张 PNG 图片,粘贴到 Windows 的 Photoshop 中,无需中间导出。
3. 安全文件隧道(Secure File Tunnel)
功能描述:
文件传输通过 独立加密通道 进行,与键盘鼠标数据分离,确保大文件(如 4K 视频、设计源文件)传输的稳定性和安全性。
支持 断点续传:若传输中断,可从中断处继续,无需重新开始。
技术参数:
最大支持 10GB 单文件传输(受磁盘空间限制)。
传输速度可达 局域网带宽上限(如千兆网络下约 100MB/s)。

ShareMouse特色介绍
1. 远程屏幕空白(Remote Screen Blanking)
功能描述:
当用户通过 ShareMouse 控制另一台电脑时,可选择 临时黑屏 被控电脑的屏幕,防止他人偷看敏感操作(如输入密码、查看私人邮件)。
支持 快捷键触发(如 Ctrl+Alt+B),无需切换至被控电脑界面。
适用场景:
财务人员在公共办公室操作网银系统时保护隐私。
IT 支持人员远程协助时避免用户误触干扰。
2. 跨设备锁屏同步(Cross-Device Lock Sync)
功能描述:
当主控电脑(如 Windows)按下 Win+L 锁屏时,所有连接的电脑(如 Mac、Linux)自动同步锁屏,防止物理离开时设备被未经授权访问。
支持 反向解锁:通过主控电脑的键盘输入密码,同时解锁所有设备。
技术实现:
基于 本地网络广播协议,无需依赖互联网,响应速度 <1 秒。
3. 游戏模式(Gaming Mode)
功能描述:
针对游戏玩家优化,禁用 边缘检测 和 剪贴板共享 等非必要功能,减少资源占用和误操作。
支持 高精度鼠标输入:在 FPS 游戏(如《CS:GO》)中,鼠标移动轨迹与本地设备一致,无延迟或抖动。
用户反馈:
测试显示,在《英雄联盟》中,ShareMouse 的游戏模式可将操作延迟降低至 5ms 以内(接近本地键鼠水平)。

ShareMouse软件亮点
自适应网络优化(Adaptive Network Optimization)
功能描述:
ShareMouse 会 自动检测网络质量(如 Wi-Fi 信号强度、带宽占用),动态调整数据传输策略:
高延迟网络(如公共热点):优先保证键盘鼠标响应,延迟文件传输。
不稳定网络(如 VPN 连接):启用 数据重传机制,避免指令丢失。
在 共享电脑环境(如学校机房、企业会议室)中,支持 多用户独立配置:
每个用户登录后,ShareMouse 自动加载其预设的屏幕布局、快捷键和权限设置。
用户 A 无法访问用户 B 的剪贴板或文件传输历史。
ShareMouse软件优势
1、将鼠标移到要控制的计算机的显示器上,指针将神奇地跳到该计算机上。任何鼠标和键盘输入都将传输到相应的计算机。
2、与网络KVM相似,ShareMouse通过本地LAN传输鼠标动作和点击。所有流量都可以用密码保护和AES加密。
3、要在计算机之间切换,不需要其他硬件或按下按钮。
4、与键盘开关类似,您可以使用任何鼠标和键盘无缝操作桌面上的多台计算机。
ShareMouse安装步骤
1.在华军软件宝库下载ShareMouse最新版安装包,解压后,双击“exe”文件,进入安装向导,单击Next

2.软件正在安装,请耐心等待

3.ShareMouse安装完成,单击Finish,退出安装向导

ShareMouse使用帮助
一、入门
在所有计算机上启动该软件。
软件符号显示在Windows任务栏的右下角(在Mac上,在右上角的菜单栏中):
Windows默认情况下在任务栏子菜单中隐藏新安装的程序的图标。要使其在任务栏中可见,请单击矩形图标,然后将软件符号拖动到任务栏中:
所有计算机必须连接到相同的本地网络。该软件必须通过防火墙
图标中的绿色圆圈带有复选标记表示连接成功:
完美!如果您在所有计算机上看到此图标,则可以使用该软件
二、遥控
要使用该软件控制另一台计算机…
将鼠标移到要控制的任何计算机的显示屏上。
如果已配置,请按QuickJump热键。
通过检测您移动鼠标的方向来自动确定远程计算机的显示位置:
如果将鼠标移到显示屏的右侧,软件会假定远程PC位于右侧。这可以在任何方向上起作用。
如果在多显示器配置中显示位置不明确,软件将显示AZ中的字母,从而允许您通过按相应的字母来选择所需的显示:
鼠标光标然后神奇地跳到远程计算机的显示屏上,使您可以使用控制计算机的鼠标和键盘来控制该远程计算机上的程序。
要取消远程控制,请将鼠标移回控制PC或按“紧急”键(默认热键为ESC)。
您还可以拖放文件或在计算机之间传输剪贴板。
三、显示管理员
使用显示管理器可以查看和微调显示位置。
影片教学
要打开DisplayManager,请单击软件托盘图标,然后从菜单中选择DisplayManager:
SHIFT单击共享鼠标托盘图标以快速访问显示管理器。
显示管理器可视化所有连接的计算机的显示位置:
单击并拖动显示符号,以使布局与桌面上的显示位置相匹配。
在本地显示由较厚的边框表示。将鼠标悬停在任何显示符号上可获得更多信息。
一台计算机的多个显示器的相对位置必须在远程计算机上操作系统的“显示”设置中进行配置。进行此类更改后,您还需要重新排列软件在显示屏中的显示位置。
连接到多台计算机的Bildschirms存在问题,因为任一台计算机的操作系统都不知道屏幕上当前显示的是哪台计算机。仅当软件屏幕可以同时显示多台计算机的图像时,才可以使用该软件。
一台计算机的多台显示器必须排成一行,没有间隙或重叠。每台计算机的所有显示器必须彼此相邻。
您不能将一台计算机的显示器放置在另一台计算机的显示器之间,因为每台计算机的操作系统都希望所有显示器并排放置。
显示符号的大小可能会与实际显示设备的大小有所不同,具体取决于像素密度(DPI)。例如,如果小尺寸的显示器具有高像素数和高像素密度(“视网膜”),则在显示管理器中可能会显得非常大。由于操作系统不提供有关物理设备大小的信息,因此无法将符号大小与设备大小对齐。
监视布局配置文件
如果在不同的工作场所使用计算机,会自动创建单独的显示布局配置文件。
示例:如果您在家中使用一台笔记本电脑(右边是Mac,左边是另一台WindowsPC),而在工作中(右边是三台WindowsPC),会自动相应地切换配置。
您可以选择在显示管理器的右上方为每个工作场所显示布局指定一个单独的名称,以便于识别。
在漫游计算机上注册您的许可证密钥。无论您在哪里工作,此计算机都将通过网络连接许可所有其他已连接的计算机。
ShareMouse常见问题
鼠标或键盘无法共享
问题描述:用户在使用ShareMouse时,可能会遇到鼠标或键盘无法共享的问题。
解决方案:
确保所有设备都已正确配置为ShareMouse的客户端或服务器。
在主设备上,检查ShareMouse的设置界面,确保已启用鼠标和键盘的共享功能。
尝试重新启动所有设备上的ShareMouse软件,以重新建立连接。
ShareMouse更新日志
1.修正了其它bug;
2.优化了软件的兼容性。
华军小编推荐:
ShareMouse使用起来十分简单,操作界面优化让您能够轻松找到想要的功能,快来下载吧。小编还为您精心准备了{recommendWords}