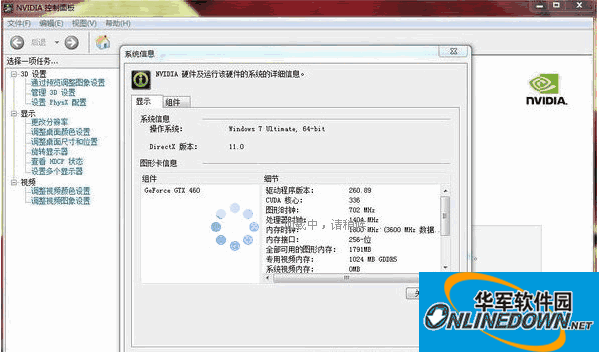NVIDIA控制面板是新一代NVIDIA硬件控制应用,NVIDIA控制面板支持用户充分利用屡获殊荣的NVIDIA硬件和ForceWare驱动程序的众多特性。如果没有NVIDIA驱动,可以下载NVIDIA驱动进行安装,你驱动装好了的话,桌面右键-属性-设置-高级-NVIDIA能打开。或者控制面板里面-管理工具-把NVIDA控制面板启用添加进去。华军软件宝库为你提供NVIDIA控制面板2025免费下载,快来体验吧!
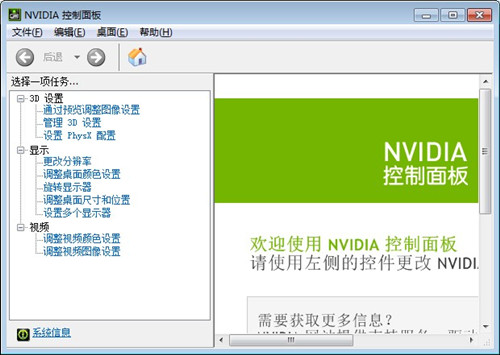
NVIDIA控制面板软件介绍
NVIDIA 控制面板是 NVIDIA 显卡的官方图形管理工具,主要用于调整显卡性能、优化游戏设置及管理显示输出。它提供了直观的界面,支持用户自定义 3D 渲染参数、多显示器配置、视频解码优化等功能。该工具深度整合 NVIDIA 驱动程序,确保与硬件的兼容性和稳定性,适用于游戏玩家、设计师及专业用户。2025 年起,NVIDIA 逐步推出新一代NVIDIA App,整合控制面板与 GeForce Experience 功能,支持 RTX 50 系列显卡及最新 AI 技术(如 DLSS 4),界面更现代化,功能更全面。
NVIDIA控制面板功能特点
1. 基础图形设置
3D 设置:全局或程序级调整抗锯齿、纹理过滤、垂直同步等参数,优化游戏画质与帧率。
显示管理:支持多显示器扩展 / 克隆、分辨率调整、色彩校准及 G-SYNC/FreeSync 兼容设置。
视频优化:调整亮度、对比度、色彩空间(如 HDR),支持硬件解码加速(如 VP9/AV1)。
2. 高级性能优化
超频与监控:手动调节 GPU / 显存频率、电压及风扇曲线,实时监控温度、功耗及帧率。
CUDA 设置:分配计算资源给专业软件(如 Blender、Adobe 系列),提升渲染效率。
低延迟模式:通过 NVIDIA Reflex 技术降低输入延迟,增强电竞游戏响应速度。
3. 特色功能
DLSS 支持:在支持的游戏中启用 DLSS 3.5,通过 AI 渲染提升帧率与画质,需 RTX 40/50 系列显卡。
光线追踪:全局开启或关闭光线追踪效果,调整反射 / 阴影质量(需 RTX 显卡)。
虚拟背景与降噪:通过 NVIDIA Broadcast 应用实现背景模糊、降噪等直播优化,需 RTX 显卡。
4. 兼容性与稳定性
驱动管理:自动检测并安装最新驱动,支持回滚旧版本以解决兼容性问题。
多平台适配:兼容 Windows 10/11 系统,支持笔记本电脑的 NVIDIA Optimus 技术,自动切换独显与核显。
NVIDIA控制面板使用方法
1、下载本站这里提供的最新版本nvidia控制面板;
2、双击exe文件依提示安装,nvidia控制面板将自动安装好;
3、安装完成后,在电脑桌面空白处,点击鼠标右键,然后选择进入"nvidia控制面板",如下图所示:
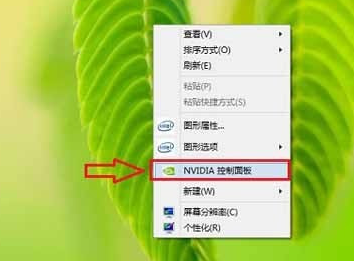
4、之后就进入了英伟达显卡设置界面了,如下图所示:
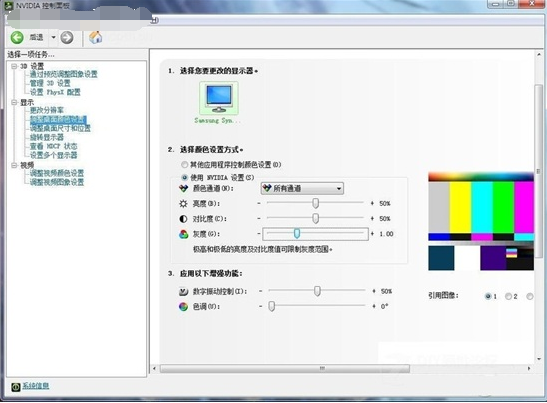
注:如果在桌面右键中找不到“nvidia控制面板”,则可能是您电脑并未是N卡,而是集成显卡或者A卡,另外也可能是驱动版本过度,升级驱动即可找到。
5、用户可以根据需要,设置多媒体、应用和显示管理等功能。
NVIDIA控制面板支持型号
1. 旧版控制面板(截至 2025 年)
消费级显卡:GeForce 8/9/100/200/300/400/500/600/700/Titan 系列(如 GTX 1080、RTX 2080)。
专业显卡:Quadro P 系列、RTX A 系列(如 Quadro RTX 5000)。
笔记本显卡:GeForce MX 系列、GTX 16/RTX 20/30 系列移动版。
2. NVIDIA App(2025 年起)
消费级显卡:GeForce RTX 40/50 系列(如 RTX 4090、RTX 5090),支持 DLSS 4 及 Blackwell 架构新特性。
专业显卡:RTX 6000 Ada Generation 及以上,支持 NVIDIA Studio 驱动优化。
笔记本显卡:RTX 40/50 系列移动版,支持 Advanced Optimus 技术(如动态显示切换)。
NVIDIA控制面板常见问题
nvidia控制面板在哪?
1、打开控制面板。
2、在打开的窗口右上角的“查看方式”选择大图标。然后就可以找到“NVIDIA控制面板”。
3、打开“NVIDIA控制面板”后在窗口的左上方点击“桌面”然后把“添加桌面上下文菜单”勾选上。这样以后就可以在桌面的空白处鼠标右键就能找到。
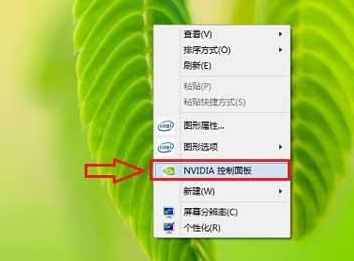
nvidia控制面板打不开怎么办?
控制面板打不开解决办法如下:
1、 首先大家可以在添加删除程序里面完整卸载原有nvidia驱动程序,并在nvidia官网下载相应的驱动,安装完成后再重启电脑试试。
2、 其次大家可以尝试依次打开控制面板→管理工具→服务,并找到NVIDIA Driver Helper Service和NVIDIA Update Service Daemon两个选项,然后将他们的启动类型先改成手动,接着点启动。然后又再改为自动,服务状态同样都改成启动。进行设置后,再尝试看能否打开nvidia控制面板。
3、 这里还可以看下msconfig系统配置里面的启动选项里有没跟NVIDIA相关的选项的,有的话就打上勾,接着再重新打开试试。
以上就是关于nvidia控制面板打不开解决办法,不建议大家不分情况就把显卡驱动更新到最新版本,因为有些最新显卡驱动对于一些显卡并不是最合适的,只有选择相匹配的显卡驱动才是最好的。
如何打开 NVIDIA 控制面板
快捷方式:在桌面空白处右键单击,在弹出菜单中选择 “NVIDIA 控制面板”。
开始菜单:点击 “开始” 菜单,在搜索框输入 “NVIDIA 控制面板”,点击搜索结果打开。
任务栏搜索:在任务栏搜索框输入 “NVIDIA 控制面板”,点击打开。
如何设置 NVIDIA 控制面板使性能最佳
3D 设置:
全局设置:选择 “高性能 NVIDIA 处理器”。
垂直同步:设置为 “关”,可避免帧数被限制。
三重缓冲:若垂直同步关闭,此选项无意义;若开启垂直同步,可按需开启。
各向异性过滤:调至最高(如 16x),提升纹理质量。
平滑处理 - 模式:选择 “应用程序控制的”,让程序自身决定抗锯齿设置。
电源管理模式:选 “最高性能优先”。
CUDA 设置:若有专业软件使用 CUDA 加速,可按需分配 GPU 资源给对应软件。
如何设置 NVIDIA 控制面板让游戏体验最佳
3D 设置:
程序设置:找到对应游戏,选择 “高性能 NVIDIA 处理器”。
垂直同步:根据游戏情况选择,追求极致帧数可关闭;追求画面稳定无撕裂,可开启。
抗锯齿:根据显卡性能和游戏需求设置,如 SMAA、FXAA 等。
纹理过滤质量:设为 “高性能”,保证游戏流畅。
低延迟模式:开启可减少游戏输入延迟。
电源管理模式:选 “最高性能优先”。
图像设置:可适当调整亮度、对比度等参数,提升视觉效果。
NVIDIA 控制面板如何设置
可根据个人需求设置,基本步骤如下:
选择设置类型:在控制面板左侧导航栏选择 “3D 设置”“显示”“视频” 等不同类别。
进行具体设置:以 “3D 设置” 为例,可在 “全局设置” 或 “程序设置” 中调整各项参数。若在 “程序设置”,需先添加要设置的程序,再调整参数。
保存设置:完成设置后,点击 “应用” 保存。
NVIDIA 控制面板如何恢复默认设置
在 NVIDIA 控制面板中,点击左上角 “管理 3D 设置”。
在右侧窗口找到 “恢复默认值” 按钮,点击后会弹出确认提示框。
点击 “是”,即可将所有设置恢复到默认状态。
NVIDIA控制面板更新日志
1:优化了性能
2:解决bug问题我们是认真的
华军小编推荐:
童鞋们,NVIDIA控制面板驱动程序绝对能满足亲们的需求,从软件界面到软件功能,绝对让人眼前一亮,欢迎大家前来下载使用!本站还有类似软件{recommendWords}!