Dev C++是由Bloodshed公司开发的,2011年停止开发后由独立开发者Orwelldevcpp继续更新开发的一款运行于Windows环境下的轻量级 C/C++ 集成开发软件。Dev C++功能强大,不仅包含了多页面窗口、工程编辑器等,还内置了调试器以及浏览器,可以适合不同群体的不同需求。华军软件宝库为您提供Dev C++免费下载!

Dev-C++相关问答
1.Dev-C++怎么调成中文?
若在初始安装时错过了选择语言这一步骤,那么就需要在安装完成以后进行设置。具体设置步骤如下:
1、首先打开devc++软件,此时可见全是英文。点击菜单栏的Tools,并选择菜单中的Envirnoment Options,打开环境设置。

2、接下来,在弹出的language的蓝色位置处点击下拉框,选择简体中文,回车确定。

3、确定之后,这时软件就变成了中文版的了。

设置不是很难,大家都需要的就去试试吧。
2.DevC++怎么设置背景颜色?
DevC++设置背景颜色的方法如下:
1、首先打开Dev C++编辑器,点击顶部的工具菜单,然后选择编辑器选项。

2、接下来在弹出的编辑器属性界面中,切换到显示页卡,在编辑器字体中可以修改字体的类型和大小。

3、然后如果想修改装订线字体,需要勾选使用自定义字体复选框。

4、接下来切换到语法选项卡,在此界面中我们可以选择要设置的字体类型,然后精确的设置此类型的字体颜色。

5、首先在编辑器属性界面中,切换到语法选项卡,然后选择Space选项。

6、然后点击背景下面的下拉框,选择一个自己喜欢的背景颜色。

7、接着回到编辑器主界面,你就会看到编辑器的背景已经改变了。

8、此外也可以通过更改预设的主题类型来改变编辑器的背景颜色。

以上就是关于如何设置背景颜色的解决方法,大家都去试试吧!
dev c++中文乱码怎么办?
1、检查文件编码方式;2、设置devc的字符编码方式;
3、使用转码工具;
4、使用专业的文本编辑器;
5、修改devc的配置文件。
Dev C++软件说明
Dev C++ 是一款轻量级的 C/C++ 集成开发环境(IDE),主要面向初学者及非商业开发者,支持 Windows 系统。它最初由 Bloodshed 开发,后经 Orwell 及国内团队(如 Banzhusoft、royqh1979)持续维护,形成了多分支版本。软件内置 GCC 编译器,支持 C++11 标准及单文件编译,提供语法高亮、代码补全、调试器、AStyle 格式整理等功能,并通过多页面窗口、工程管理器简化项目开发。其多国语言界面(含简体中文)、一键排版及错误信息翻译等特性,使其成为编程教学的理想工具。尽管功能相对基础,不适合复杂商业项目,但其免费开源、低资源占用及社区驱动的持续更新,仍使其在 C/C++ 开发领域保持高人气。

Dev C++产品特点
轻量易用:体积小、资源占用低,适合初学者快速上手,支持单文件编译与多项目管理。
多语言支持:提供简体中文等 30 + 语言界面,内置错误信息翻译功能,降低学习门槛。
社区增强功能:国内分支版本(如 Banzhusoft、小熊猫)新增代码自动排版、代码补全、高 DPI 适配等实用工具。
调试与编译:集成 GCC 编译器(支持 C++11/14/17)和 GDB 调试器,支持断点调试、变量监控等专业功能。
多平台适配:原生支持 Windows 系统,兼容 XP 至 Win11,通过 Wine 可运行于 Linux/Mac。
扩展性:支持 DevPaks 插件扩展库,可添加 EGE 绘图库等工具,提升开发灵活性。
注:界面简洁但可视化开发能力较弱,适合教学及小型项目。
Dev C++安装教程
1、下载完成后,就像安装其他软件一样,点击安装包,出现如下图,语言先默认选择English,初次安装完成后会选择中文简体的选项设置。点ok!
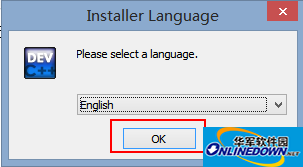
2、点I agree,如下图!
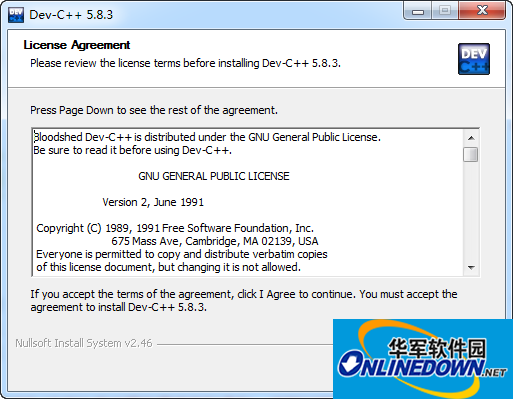
3、接下来,默认点击next,下一步。
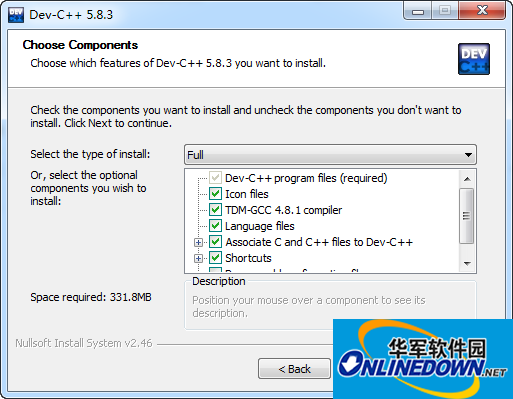
4、选择安装路径,之后点击install,之后进入安装过程。
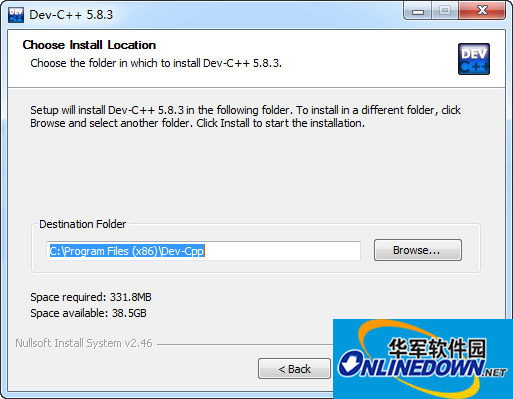
5、安装完成,点击finish,之后运行软件。
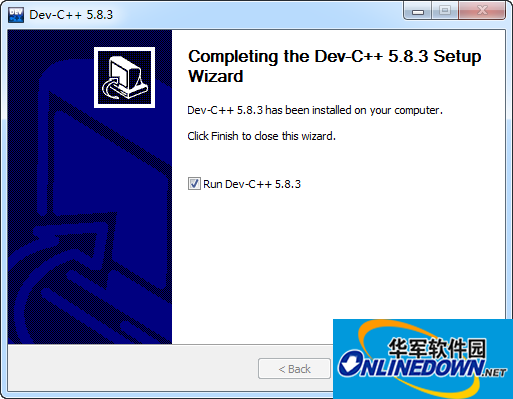
6、安装完成,会提示语言设置,在此你就可以选择 中文简体,字体,颜色等等设置
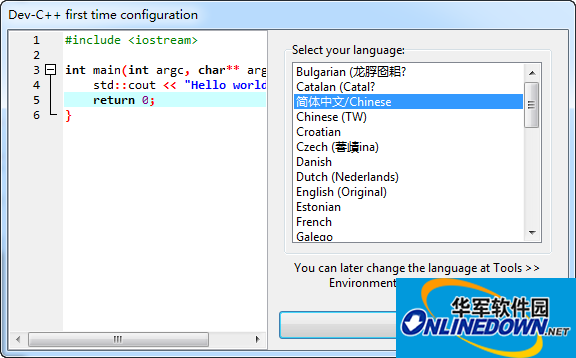
7、编辑你的第一个C程序,并运行它吧!
安装小结:首先在本站下载软件安装程序,下载完成后打开exe文件,进入安装向导。首先选择语言,先默认选择English,接着根据提示按步骤进行安装,选择好安装路径后进入安装,稍等片刻后即可安装完成,此时会再次提示语言设置,这里可以选择中文简体,以及字体颜色等设置。最后设置完成以后就可以畅快地体验软件啦。
Dev C++使用技巧
Dev c++常用运行快捷键
Ctrl+/快速对一行进行注释,拉中的范围也可以,再次进行则取消注释
Ctrl+w 关闭
Ctrl+s 保存
Ctrl+m 新开一页
Ctrl+ 打开文件所在位置
Ctrl+f 搜泰与替换
Ctrl+n 新建
Ctrl+d Ctrl+e 删除、复制一行
Ctrl+z Ctrl+y 撤销与还原
Ctrl+shitf+w 全部关闭Ctrl+shift+s 全部保存
Ctrl+shift+up/down 所选区域 移动
f5 调试
f9 编译
f10 运行
f11 编译并运行
shift+enter 代码自动补全
整体左移一个tab位置 shift+tab
整体右移一个tab位置 tab
整体代码缩进对齐 Ctrl+Shift+A
快捷键的设置和查看:点击最上面一行的“工具”,然后点击“快捷键选项”即可。
Dev C++常见问题
1. 设置中文
在菜单栏中选择 “Tools(工具)” - “Environment Options(环境选项)”,在弹出窗口的 “Language(语言)” 下拉框里选择 “Chinese Simplified(简体中文)”,点击 “OK” 保存设置。
2. 运行代码
编写好代码后,点击菜单栏中的 “Execute(执行)” - “Compile & Run(编译并运行)”,或者使用快捷键 F11,Dev C++ 会先编译代码,若编译无错就会运行程序。
3. 调整字体大小
选择 “Tools(工具)” - “Editor Options(编辑器选项)”,在 “Font(字体)” 选项卡中,通过 “Size(大小)” 下拉框或直接输入数字来调整字体大小,最后点击 “OK”。
4. 调试代码
在代码行号旁边点击设置断点,点击菜单栏 “Debug(调试)” - “Start/Continue(开始 / 继续)”,程序会在断点处暂停。
可使用 “Step Into(单步进入)”、“Step Over(单步跳过)” 等功能逐行执行代码,观察变量值变化。
5. 放大字体
同调整字体大小的操作,在 “Editor Options(编辑器选项)” 的 “Font(字体)” 选项卡中增大字体尺寸。
6. 建立 C 语言项目
点击 “File(文件)” - “New(新建)” - “Project(项目)”。
在弹出的窗口中选择 “Console Application(控制台应用程序)”,语言选 “C”,输入项目名称和保存位置,点击 “OK”。
7. 修改背景色为黑色
选择 “Tools(工具)” - “Editor Options(编辑器选项)”,在 “Colors(颜色)” 选项卡中,点击 “Background(背景)” 颜色框,选择黑色,点击 “OK”。
8. 改变运行背景颜色
在代码里使用 Windows API 函数来设置控制台窗口背景颜色。例如:
c
#include
#include
int main() {
HANDLE hConsole = GetStdHandle(STD_OUTPUT_HANDLE);
SetConsoleTextAttribute(hConsole, BACKGROUND_BLACK);
printf("这是改变背景颜色后的输出 ");
return 0;
}
9. Dev C++ 怎么放大
如果指的是窗口放大,可点击窗口右上角的最大化按钮;若指的是界面元素放大,主要是通过调整字体大小来实现,操作见前面调整字体大小的步骤。
dev-cpp-usage-code
Dev C++ 改变运行背景颜色代码示例
V1
生成 change_console_bg.c
Dev C++同类软件对比
Microsoft Visual C++
Microsoft Visual C++是由Microsoft公司开发的一款便捷实用的C语言编程工具,具有集成开发环境。Microsoft Visual C++具备很多微软的运行组件,使得用户在运行软件或游戏的时候可获得安全的运行环境。该款软件还是网络程序员进行软件开发的重要工具。下载链接:https://onebox.51xiazai.cn/soft/578007.htm
pycharm社区版
pycharm社区版官方版是一款由JetBrains打造的Python编辑工具。JetBrains Pycharm中文版支持智能代码完成、代码检查、动态错误提示、自动代码重构等功能。JetBrains Pycharm软件成为Python专业开发人员的必备工具,可有效的提高用户的工作效率。
下载链接:https://onebox.51xiazai.cn/soft/10051811.htm
Dev C++更新日志
修正:如果devcpp启动时缺省打开结构浏览器,里面内容无显示
修正:在开始重命名符号前,没有重新解析源文件
改变:当进行重命名符号时,不再自动保存修过的文件
修正:当自动保存的编辑器光标历史位置记录数量大于500时,devcpp出错
修正:当同时打开多个文件并逐一关闭时,关闭最后一个文件出错
修正:当重新解析项目时,可能会出错
修正:项目选项对话框版本信息页中的表格高度不正确
修正:在’unsigned’和’signed’后显示代码补全提示
功能增强:在编译器选项对话框中点击“由文件夹添加编译器设置”按钮,会增加相应的Release/Debug/Profile配置
功能增强:优化“在文件视图中定位当前文件的处理”
华军小编推荐:
放眼望去,互联网与本软件类似的软件到处都是,如果您用不习惯这个软件,不妨来试试{recommendWords}等软件,希望您能喜欢!





































