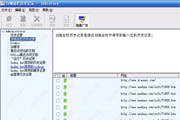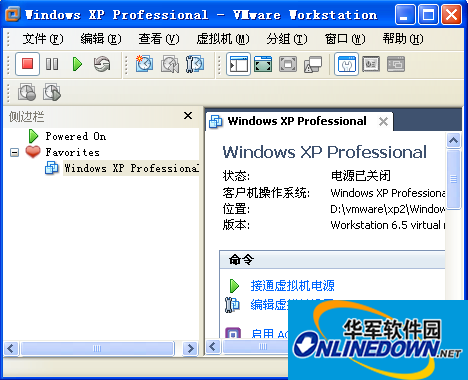VMware采用了完全不同的概念.多启动系统在一个时刻只能运行一个系统,在系统切换时需要重新启动机器.VMWare是真正“同时”运行,多个操作系统在主系统的平台上,就象标准Windows应用程序那样切换.而且每个操作系统你都可以进行虚拟的分区、配置而不影响真实硬盘的数据,你甚至可以通过网卡将几台虚拟机用网卡连接为一个局域网,极其方便.喜欢虚拟机VMWare Workstation的朋友快来华军软件宝库下载体验吧!
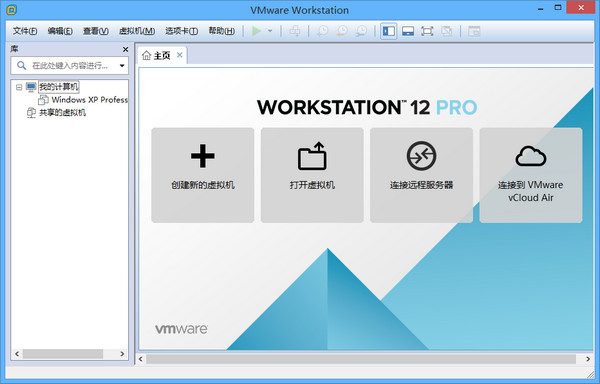
VMware软件介绍
VMWare虚拟机软件来测试软件、测试安装操作系统(如linux)、测试病毒木马等的了。不过现在想测试软件或病毒的话还有影子系统可供选择~简单,好用~呵呵。。不过想测试或安装操作系统的话,还是必选VMware了。VMWare,个人感觉比 Virtual PC 的速度快一点,应该是暂时真正意义上的虚拟机程序里面最强的了吧。。推荐大家下回去爽爽~特别是机器强劲的朋友,在XP下用虚拟机玩 Vista 那是很爽的哟。。。
VMWare是真正“同时”运行,多个操作系统在主系统的平台上,就象标准Windows应用程序那样切换。而且每个操作系统你都可以进行虚拟的分区、配置而不影响真实硬盘的数据,你甚至可以通过网卡将几台虚拟机用网卡连接为一个局域网,极其方便。
VMware功能特色
1.不需要分区或重开机就能在同一台PC上使用两种以上的操作系统。
2.完全隔离并且保护不同OS的操作环境以及所有安装在OS上面的应用软件和资料。
3.不同的OS之间还能互动操作,包括网络、周边、文件分享以及复制贴上功能。
4.有复原(Undo)功能。
5.能够设定并且随时修改操作系统的操作环境,如:内存、磁碟空间、周边设备等等。
VMware软件截图
主界面图

新建虚拟机图
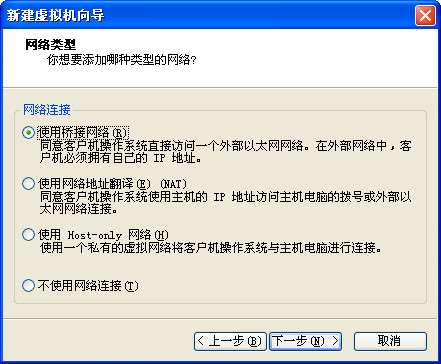
网络选择图
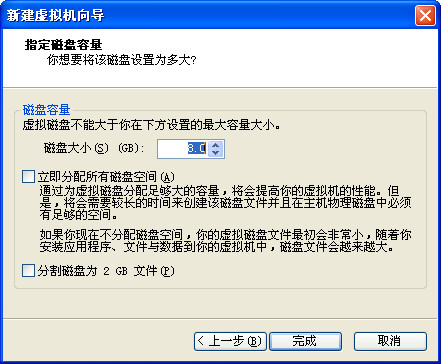
虚拟机大小
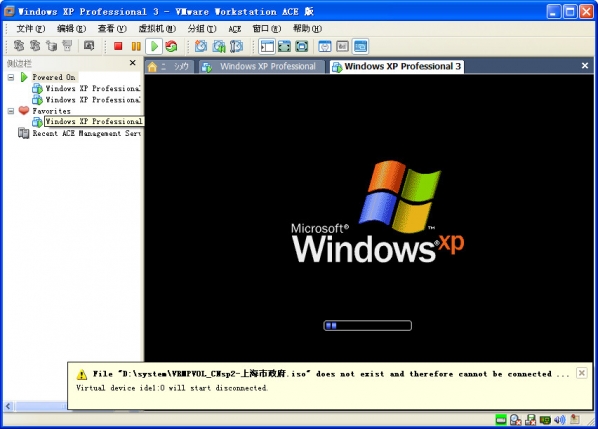
VMware常见问题
1、启用客户机操作系统和远程控制台之间的复制和粘贴操作
解决方法:要在客户机操作系统和远程控制台之间进行复制和粘贴,必须使用vSphere Client启用复制和粘贴操作。
步骤
a、使用vSphere Client登录到vCenter Server系统并选择虚拟机。
b、在摘要选项卡中,单击编辑设置。
c、选择选项>高级>常规,然后单击配置参数。
d、单击添加行,并在“名称”和“值”列中键入以下值。
名称值
isolation.tools.copy.disable false
isolation.tools.paste.disable false
注意这些选项将替代在客户机操作系统的VMware Tools控制面板中做出的任何设置。
e、单击确定以关闭“配置参数”对话框,然后再次单击确定以关闭“虚拟机属性”对话框。
f、重新启动虚拟机。
2、sco系统迁移过去之后找不到启动列表
解决方法:目前解决方法:使用软驱制作应急盘,通过应急盘来找到启动列表,如果不行的话,只能使用,现成的虚拟镜像导入vmware中,但是这种方法,要自己设置与自己相关的应用。
3、linux做迁移时手动添加的逻辑分区(LVM卷),迁移过去之后找不到这些分区
解决方法::给虚拟机额外添加硬盘后融合,然后将数据重新拷入加入的硬盘中。
4、安装esxi的时候找不到万兆网卡
解决方法:解决方法:安装各个厂商OEM的esxi版本。
5、迁移时提示vss原卷不能克隆
解决方法:解决方法:查看是否有额外的设备插在服务器上,如usb设备。
6、Windows迁移之后,配置网卡的时候,会提示“IP已经被分配给其他的适配器”
解决方法:打开命令行窗口(运行cmd),输入:(1)、set DEVMGR_SHOW_NONPRESENT_DEVICES=1
(2)、devmgmt.msc
在弹出的“设备管理器”窗口。选择“查看(V)”—“显示隐藏的设备(W)”,然后展开“网络适配器”子项,可以看到一些透明图标显示的网卡信息,这些信息是源服务器的物理网卡信息。然后选择透明的设备卸载,RAS同步适配器为系统正常设备,不需要将其卸载。
7、Asianux3.0迁移之后不能显示图形化界面
解决方法:解决方法:cp/etc/X11/xorg.conf/etc/X11/xorg.conf.bak
vi/etc/X11/xorg.conf
将xorg.conf文件中的selection“Devices”字段中Driver对应的值修改为“vmware”即可,修改完成后通过startx启动图形化界面。
VMware更新日志
- 新增支持 Windows 10 周年更新版、Windows Server 2016 服务器操作系统;
- 修复其他一些问题、安全更新和改进性能方面;
华军小编推荐:
VMware这款软件的操作步骤是非常简单的,而且非常快速,因此用户可以放心使用。另外还推荐{recommendWords}等相关下载使用。