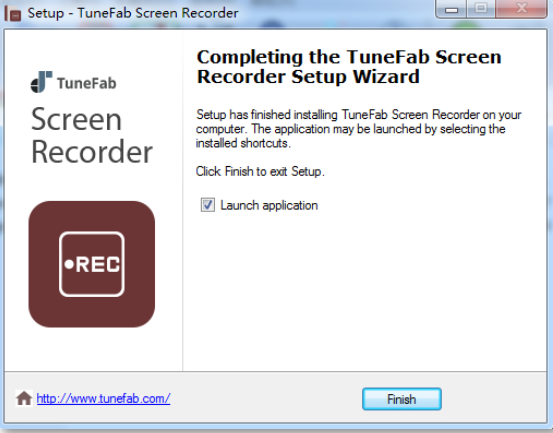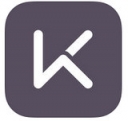TuneFab Screen Recorder官方版是很受大家欢迎的一款屏幕录制软件,TuneFab Screen Recorder官方版使用起来简单便捷,能够快速拍摄并保存屏幕截图为JPG,PNG,BMP,GIF和tiff文件等。
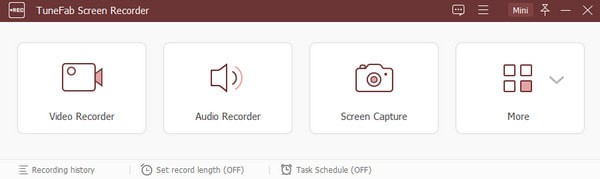
功能介绍
1、截图
TuneFab Screen Recorder官方版可以轻松拍摄并保存屏幕截图为JPG,PNG,BMP,GIF和tiff文件。您还可以选择将屏幕截图固定在屏幕上。
2、记录屏幕和网络摄像头
记录屏幕活动,网络摄像头,直播视频,游戏,节目活动,在线会议等有无声音。
3、转换视频/音频
将视频和音频录制保存为高质量的MP4,WMV,MOV,F4V,AVI,GIF,MP3,M4A,AAC和更流行的格式。
4、进行实时编辑
使用实时绘图面板进行出色的屏幕录制。您可以为录制的视频或屏幕截图添加文本,箭头和轮廓。
5、选择录制区域
在任何自定义区域或全屏幕中记录屏幕或捕获屏幕截图。您可以记录锁定的窗口和固定区域。
6、上传和分享
您可以将视频导出,上传和分享到社交网站,如Instagram,qq等。
使用方法
单击主界面中的“Video Recorder”选项。然后你将被引导到“录像机”部分。有4个主要设置。
1、从电脑屏幕录制视频
如果要从PC录制视频或屏幕活动,请确保已启用“DISPLAY1”选项。如果选中,您将在DISPLAY1旁边看到“ON”。
录制前,需要先选择录制区域。单击显示部分中的“∨”按钮。您可以看到不同的选项,如全屏,自定义,修复区域,鼠标左键,鼠标按键,锁定窗口等。选择您喜欢的选项,然后单击它。
2、录制网络摄像头视频
此外,如果您想录制网络摄像头视频,请将按钮从“关”切换到“开”。如果您在网络摄像头旁边看到“开”,则可以录制网络摄像头视频。它还可以让您截取您的网络摄像头视频,只需点击“拍照”按钮,您就可以捕捉您想要保存的那一刻。
3、调整音频输入
如果要录制带声音的视频,请确保启用“系统声音”功能。您可以通过移动条形音量来调节音量。
4、录制麦克风
最后一个选项是录制麦克风声音。如果要录制麦克风语音,请将按钮切换为“开”并通过从左向右移动声音来调节音量。
注意:有关更多设置,您可以单击界面中的“更多设置”按钮。
5、单击“REC”开始录制,制作图纸或添加文字
完成设置后,单击“REC”按钮开始录制。在录制过程中,您可以使用一些高级工具在视频中制作图纸或添加注释。您可以在录制过程中轻松拍摄快照。
6、选择录制长度
在浮动栏中,只需单击“时钟”图标,您将看到一个新窗口,选择“记录长度”,您可以设置录制的开始时间和结束时间。
7、在PC上预览并保存录制的视频
完成录制后,您可以在保存之前预览录制的视频。因此,如果您对录制不满意,可以将其删除并重新开始录制。
安装步骤
1、首先下载安装TuneFab Screen Recorder软件安装包,双击打开
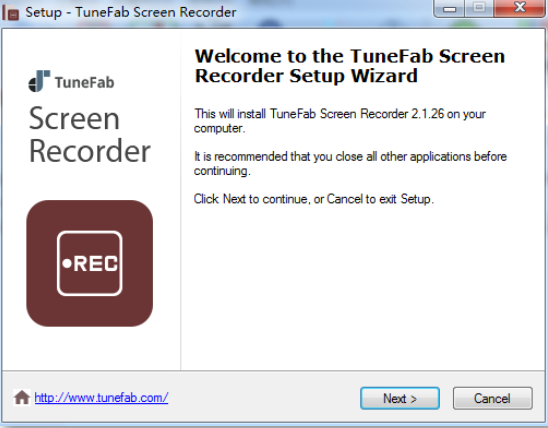
2、选择接受协议
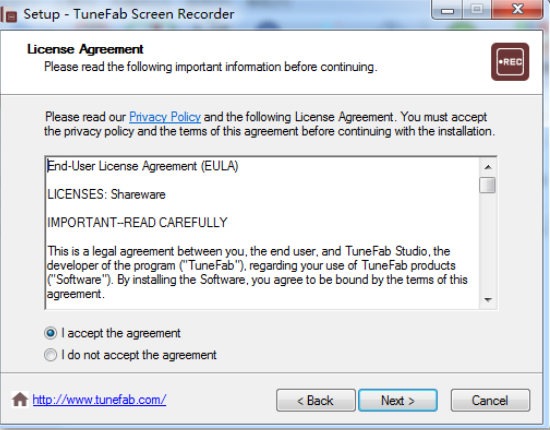
3、选择安装位置
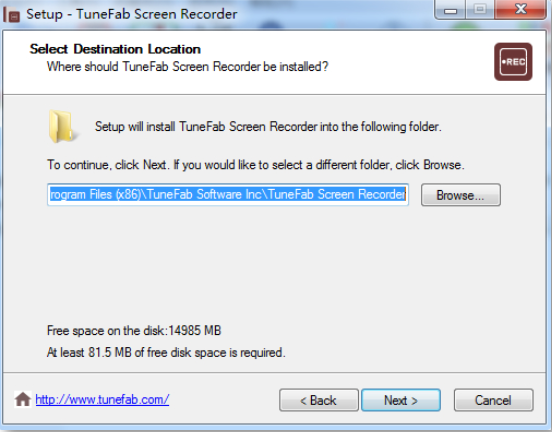
4、安装完成即可