极渲染平台是一款相当优秀的实用型图像云渲染软件,极渲染官方版功能强劲,可以为用户带来极速优质的图像渲染服务,极渲染软件操作简便,可以简化渲染流程,提升工作效率。除此之外极渲染还具有云端存储的功能,方便用户管理和分享自己的作品。
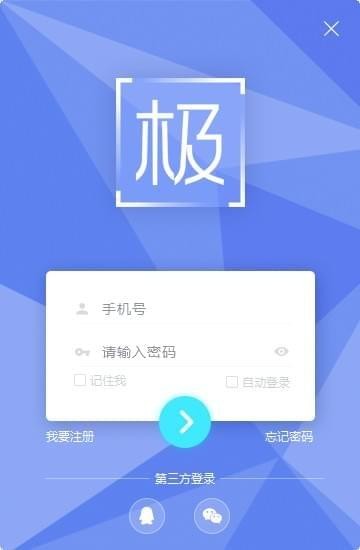
极渲染软件特色
极渲染平台的渲染进程实时预览
多个子任务实时预览渲染进程,全方位监控
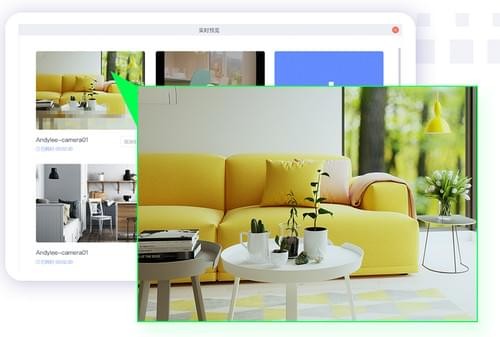
在线客服 一对一VIP服务
私信功能内置客户端,客服7*24小时在线服务
为您及时解决渲染疑问
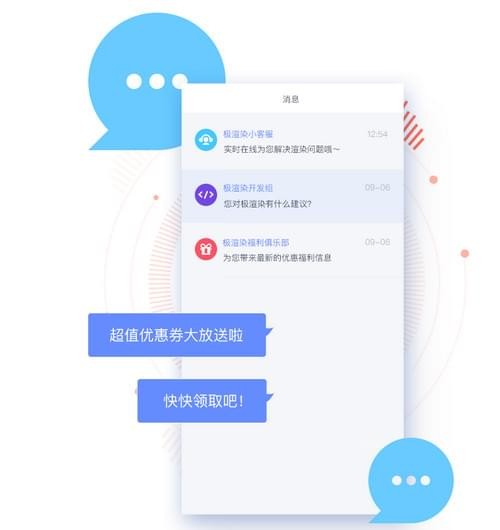
精美皮肤 双重色彩定义
界面风格选择更丰富,经典与清新多种选择
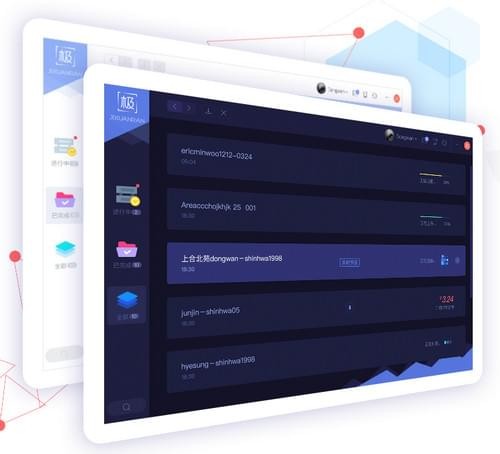
精彩分享你我
渲染作品可直接分享给好友,传输便捷,提高工作效率
随时随地查看作品
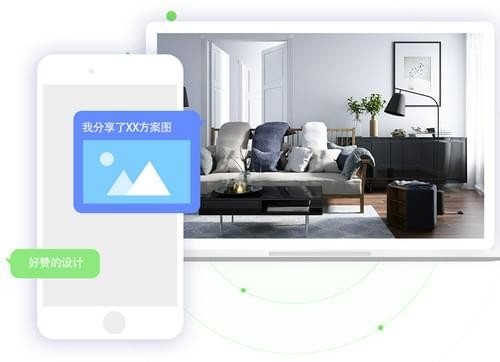
极渲染使用教程
登录客户端
在此界面输入用户名(手机号)和密码,当勾选“记住我”,会记住用户名和密码,下次登录可以不用重新输入,当勾选“自动登录”,下次登录会直接进入。(注意:在公用电脑上,请勿勾选此项)
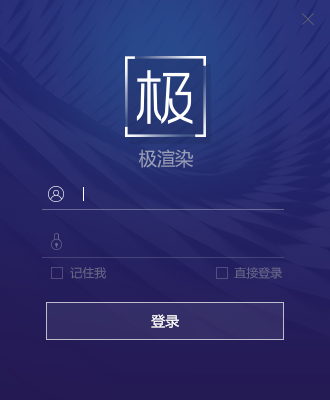
客户端功能介绍
1. 整体界面如下所示
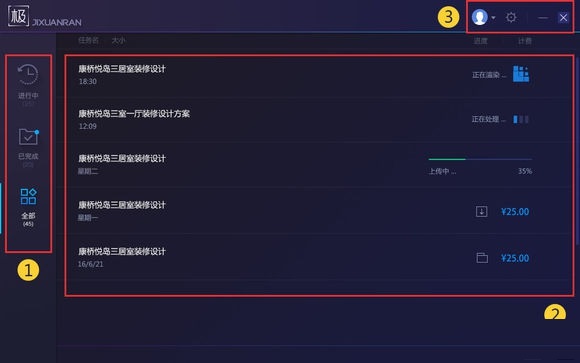
1区域为不同状态任务的切换选项
“进行中”显示的是上传中、正在排队、正在渲染的任务;
“已完成”显示的是渲染完成、取消、错误状态的任务;
“全部”显示的是所有状态的任务;
2区域为任务列表
此列表中会显示任务名、文件大小、进度、计费信息;
3区域为功能选项
从左至右依次为用户、设置、最小化,关闭;
2. 任务信息查看
在上图中2区域内,双击其中一条任务,或者右键点击
后点击“任务详情”,或者点击任务右侧按钮,都可以进入任务详情页
2.1 任务详情页面内显示提交任务的详细信息,包括金额,渲染用时,分辨率,渲染相机,帧序号等
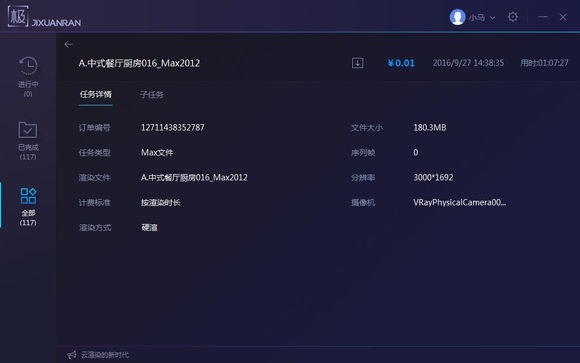
2.2 当切换到“子任务”时,显示每一帧的渲染信息,包括金额和耗时等
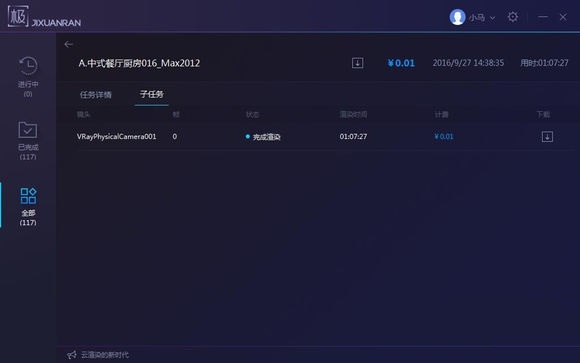
3. 用户信息查看及操作
当点击上图3区域中的用户名后,会显示余额及如下选项
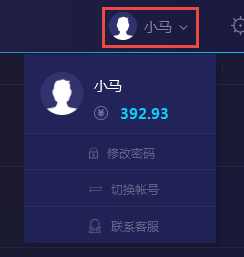
3.1 点击“修改密码”,会跳转到官网修改密码界面,根据页面提示即可完成密码修改
3.2 点击“切换账号”,会返回到登录界面,此时可以更换账号重新登录
3.3 点击“联系客服”,会跳转到客服页面,在右侧点击客服名字,添加为好友后,即可获得极渲染7×24小时在线服务
插件功能介绍
当客户端完成安装之后,3ds Max插件也会同时安装好,打开3ds Max的时候可以在菜单栏找到极渲染(插件目前支持3ds Max版本为2010~2016,vray版本不高于3.20.x)
1. 打开插件
点击“极渲染”,再点击“一键渲染”,即可打开插件界面(请将渲染器设置为vray,否则插件不支持)
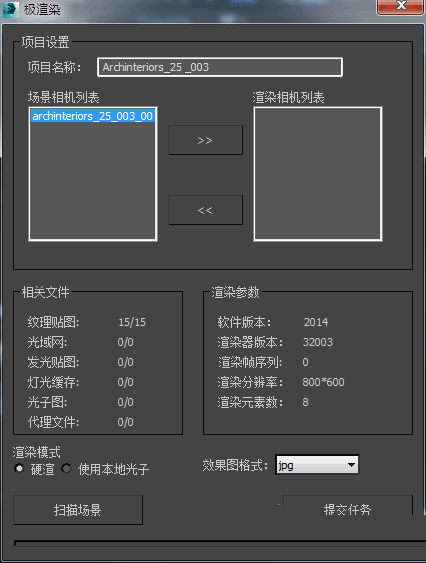
2. 面板功能
1.1 “项目名称”为提交的任务名称,默认为max文件的名字,可以更改,但必须填写
1.2 “场景相机列表”中显示在场景中发现的可渲染相机,请将需要渲染的相机通过中间的“>>”按钮移动到“渲染相机列表”
1.3 “相关文件”和“渲染参数”为插件自动获取,请检查这些参数是否有误
1.4 “渲染模式”,当全局光照中一级引擎和二级引擎模式设置为“从文件”,且光子文件正确无丢失,则可以使用本地光子,否则只能使用硬渲方式(多帧和多相机只能使用硬渲)
1.5 “扫描场景”按钮点击后,会扫描渲染器设置,当出现异常设置会提示用户修改
1.6 “提交任务”按钮点击后,会先保存max文件,然后将此任务发送到客户端,并上传到农场渲染
渲染流程
极渲染尽量保证渲染流程的简便,快捷,使云渲染的操作如同在本地渲染。
1. 插件操作
1.1 在3ds Max中打开已经完成的模型文件,打开插件面板
1.2 输入项目名称,设置好需要渲染的相机
1.3 根据全局光照中的设置,选择渲染模式
1.4 点击“扫描场景”,确认场景参数正确
1.5 点击“提交任务”,将文件提交到农场渲染,当出现如下图所示信息时,任务提交成功,可切换到极渲染客户端查看任务进度
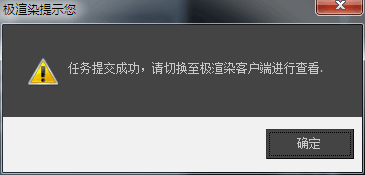
插件参数设置具体顺序如下图所示
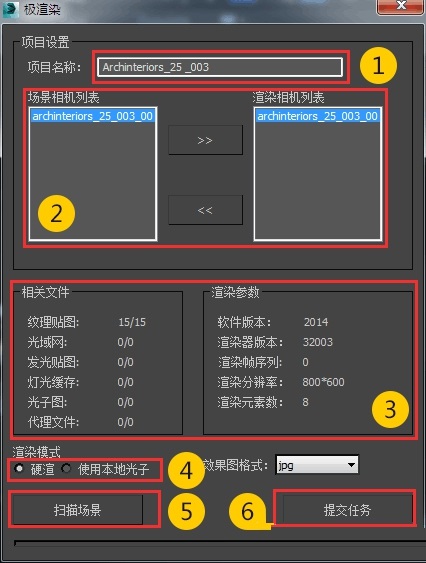
客户端操作
当插件成功提交任务后,可以在插件查看任务信息
2.1 客户端会将文件上传到极渲染农场,此时会有进度显示,并且不可查看子任务
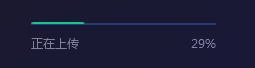
2.2 上传完成后,进入排队状态,此时任务显示“正在处理”,可以查看子任务信息
2.3 排队结束后,状态更改为“正在渲染”
2.4 当任务渲染结束后,客户端会在右下角提示渲染完成
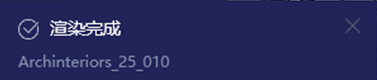
此时在任务列表或者子任务列表都可以下载,点击
图标即可将效果图下载到本地,下载完成后,图标会变为
再次点击即可进入效果图保存文件夹。
极渲染更新日志
1、修复上个版本的bug
2、优化部分功能
华军小编推荐:
极渲染软件是性能超好的软件,大家有目共睹,{zhandian}还有{recommendWords}等绝对值得大家下载使用的相关软件,快来选择您最喜欢的吧!
































