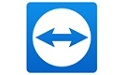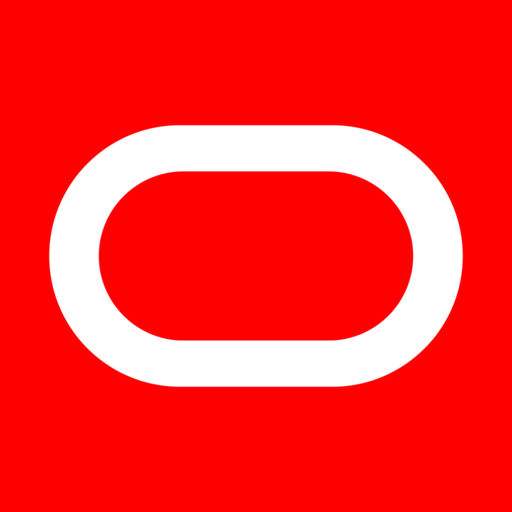TeamViewer14最新版是一款实用性极高的网络远程桌面软件,TeamViewer14官方版功能强劲,提供了增强现实(AR)功能,更安全,更稳定,更直观,给您前所未有的体验。TeamViewer14使用便捷,第一次启动在会两台计算机上自动生成伙伴ID,只需输入ID,就能自动链接。
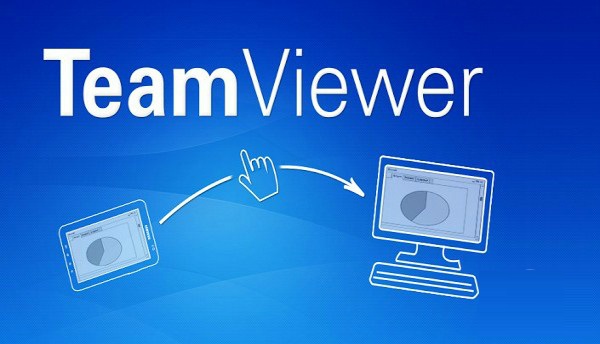
TeamViewer14功能介绍
穿透内网进行远程控制
TeamViewer14最新版可穿透内网以及各种防火墙完成连接,只要连入Internet即可不受防火墙影响;
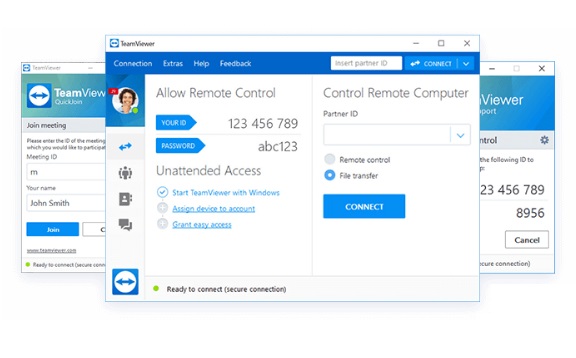
无需固定IP地址
最大优势在于此软件任何一方都不需要拥有固定IP地址,软件第一次启动后会自动生成伙伴ID,只要双方连入Internet即可连接;
双方可以互相控制
不同于其他软件的单向控制,通过TeamViewer连接起来的两台计算机可以进行互相控制。
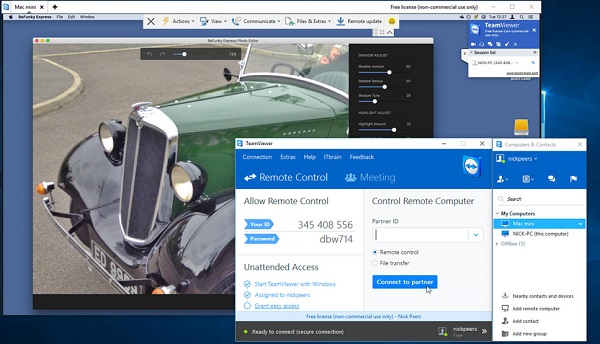
TeamViewer14软件特色
设备扩展分组
TeamViewer能够根据当前与您相关的属性快速轻松地对设备进行分组。您可以在您的计算机 & 联系人列表中根据当前需求对设备进行分组并自定义信息。
一键执行脚本
您在会话中可通过自动执行脚本,节约大量时间和费用。
优化后实现 macOS Mojave 操作系统下的最佳性能
TeamViewer 针对 macOS 10.14 Mojave 操作系统作了优化。通过优化图像质量及更为智能的资源配置,TeamViewer 为您提供了市场上最具创造性和最为强大的远程控制会话解决方案。
自定义设备信息
请在您的计算机 & 联系人列表中为设备添加日常工作需要的信息:操作系统、制造商、部门、公司——各类信息均可添加。
低带宽时性能优化
平均而言,5 个 TeamViewer 连接当中就有 1 个处于低带宽状态 (<1 Mbit / s)。新版本采用自适性智能压缩技术,该技术可自动识别低带宽进行自适性压缩。
连接质量改善
更短等待时间,更佳连接质量:当您启动 TeamViewer 时,会与位置最近的服务器建立连接,而非位于法兰克福的主服务器。
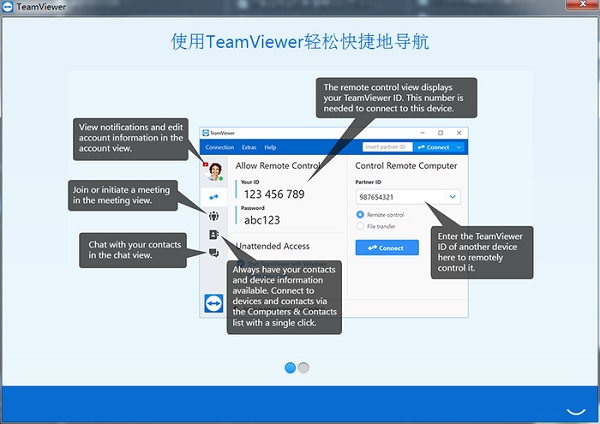
servicecamp 集成至 QuickSupport
即使支持人员已下线,您可通过让客户在 QuickSupport 模块中创建 servicecamp 票证,使客户能更为便捷地获取您的服务。
夜间模式
夜间模式有助于集中注意力关注重点。Mac、Linux 和 Windows 的暗色用户界面有护眼功能,在昏暗的环境中有助于集中注意力。
新设计
体验清晰高效的用户界面设计。通过改善色彩性能,按键排列更为简洁,布局调整更为清晰直观。感受新颖、清晰的 TeamViewer 界面。
新的 iOS 屏幕共享工作流功能
借助这一扩展功能您可更为高效地进行 iOS 屏幕共享。会话开始后,用户可单击获取帮助。与您连接的伙伴只需在 QuickSupport 应用程序中点击嵌入聊天界面的按钮进行确认然后进行屏幕共享。
可信任设备管理
请全面掌握被列为可信任的设备和 IP 地址情况。出于安全保障目的,管理员可检查任何设备,并在紧急情况下移除该设备。
TeamViewer14使用方法
1、进行teamviewer绿色版进行连接时,需先保证两台要连接的计算机是启动状态的。
2、在两台计算机上同时运行teamviewer绿色版(无需安装),软件第一次启动后会自动生成伙伴ID,记住这个id。双方可以通过电话,或者网络聊天软件,或者记录等各种方式得到对方电脑的ID号和密码。
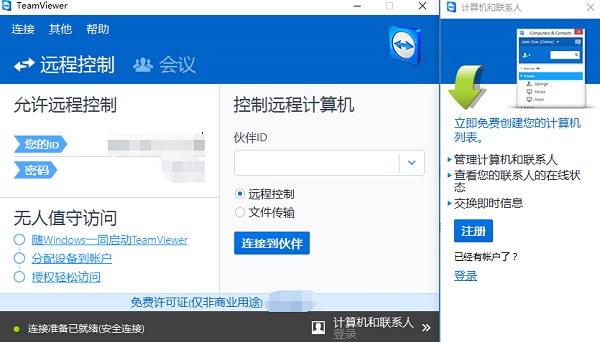
3、在另一台计算机中的teamviewer绿色版,并输入原计算机的伙伴ID,点击链接,输入密码即可建立连接。不过要记得创建teamviewer账户才行哦。
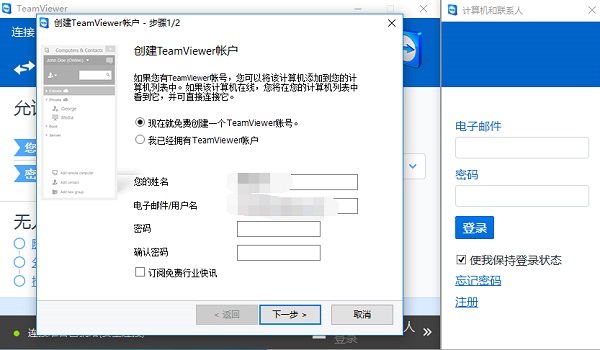
TeamViewer14常见问题
如何修改TeamViewer的个人密码?
1、鼠标移动到个人密码的输入框上,会显示笔形的编辑按钮,点击左键。
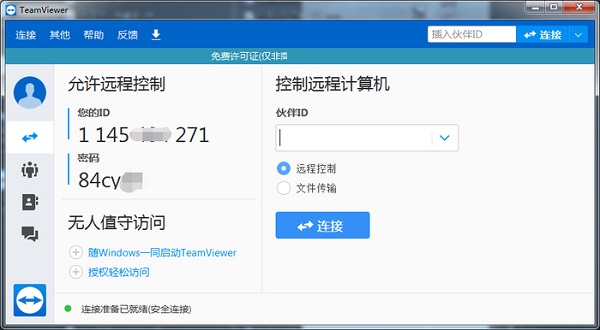
2、打开无人值守设置对话框,点击下一步。
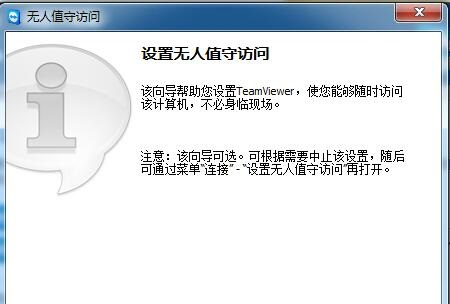
3、输入密码的确认密码,点击完成。
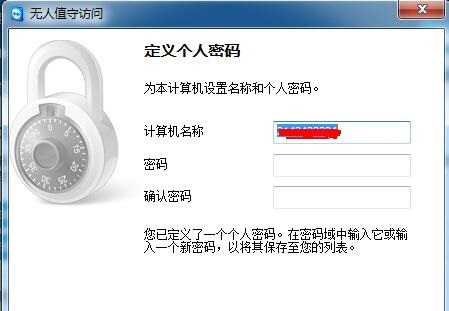
4、鼠标移动到上面的密码框上时,会显示刷新按钮,点击可以出现菜单,可以创建新的随机密码。
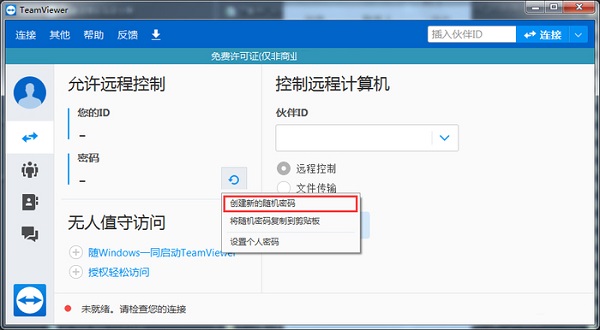
5、可以通过菜单将密码复制到剪贴板。
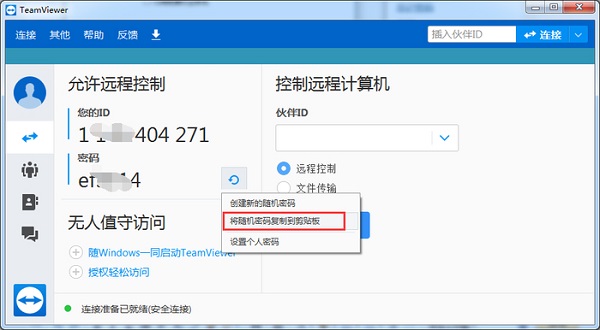
6、这里也可以选择设置个人密码。
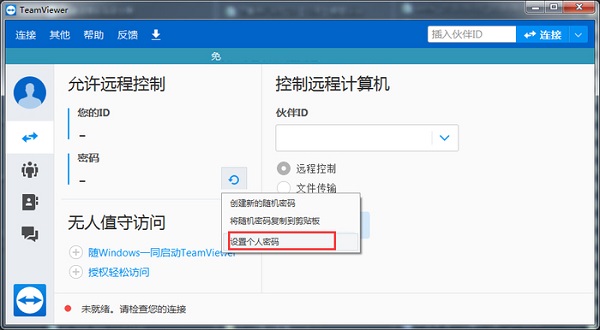
7、点击会打开一个更详细的个人密码设置对话框。
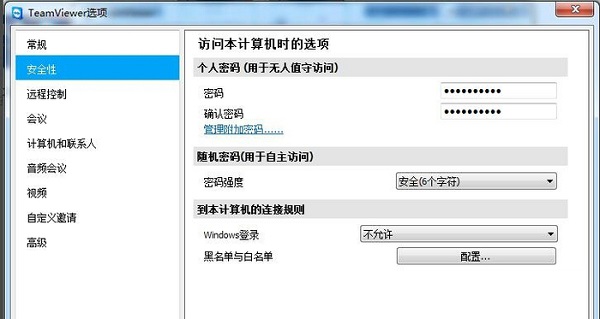
安装企业版以后无法安装个人版的解决办法?
原因:TeamViewer与机器以及网卡地址进行了绑定。
解决办法如下:
1、卸载TeamViewer
2、清理注册表,Win+R,输入regedit。通过查找teamviewer的方式依次找出相关项、值等,进行删除。
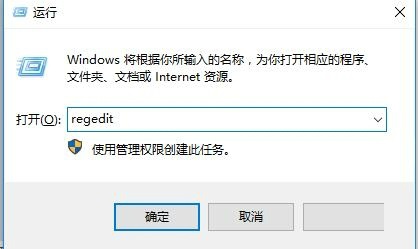
3、修改网卡地址。我的电脑->管理->设备管理器->网络适配器。选择列表中正确的一项:如Realtek PCIe GBE Family Controller->属性->高级->网络地址,在值选项中输入任意一个12位数字,如:111111111111,点击确定。
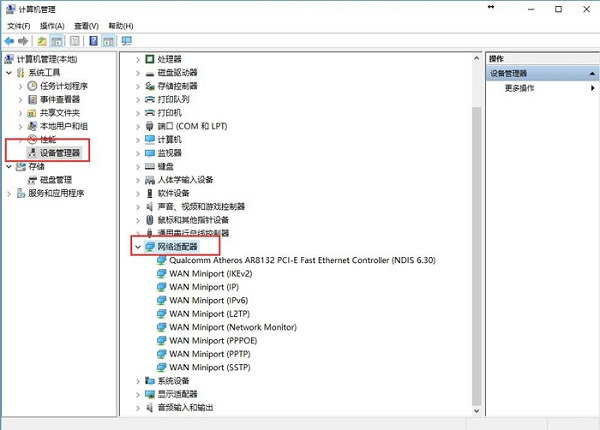
4、重新启动计算机。安装完成后,重复第3步,将网络地址选择为不存在。TeamViewer已经可以使用。
使用teamviewer14时提示无法启动桌面进程?
1、在“选项”下的“常规”页面,点分配制帐户;
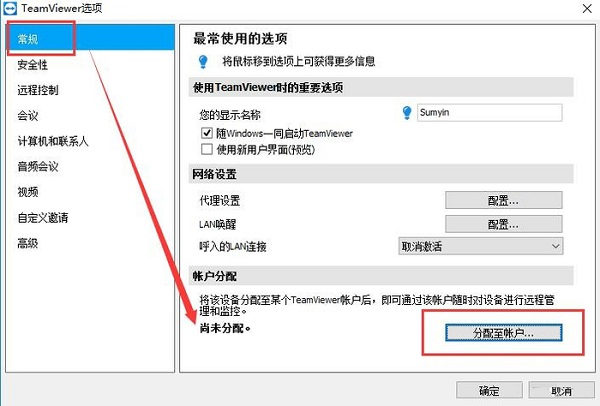
2、登陆使用的teamviewer帐户即可。
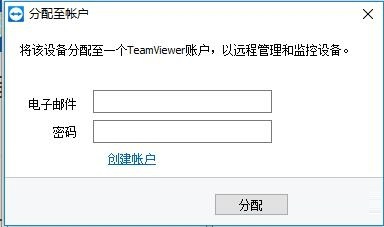
如何使teamviewer最小化到托盘(任务栏不显示)并隐藏?
1、右键点击teamviewer在任务栏上的图标,点击选项
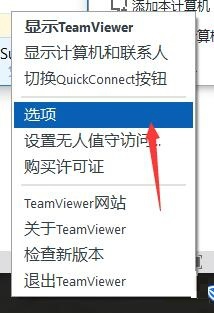
2、选择高级,并显示高级选项
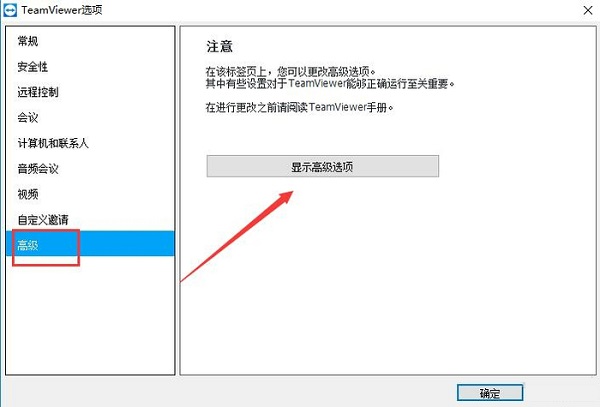
3、拖到下方找到连接到本计算机的高级设置,并把自动最小化的选项勾上。
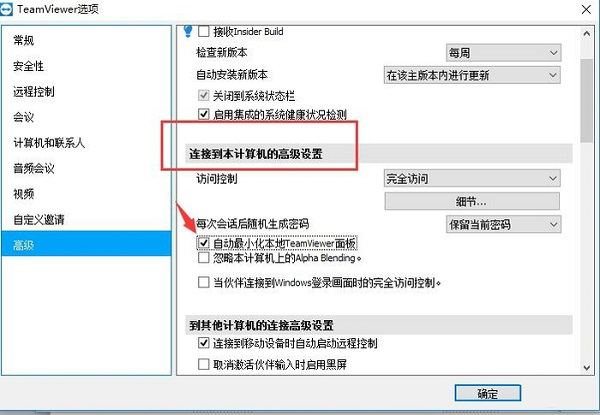
TeamViewer14更新日志:
1.对部分功能进行了优化
2.解了好多不能忍的bug
华军小编推荐:
在经历了那么多年的更新与优化,TeamViewer14变得更加人性化,也更加的具有科技感,强烈推荐给大家,欢迎下载。感兴趣的还可以下载{recommendWords}。