Paint.NET是一个图像和照片处理软件,它由华盛顿州立大学的学生开发和维护并由微软公司提供项目指导,早期定位于MS Paint的免费替代软件,现在逐渐发展为一个功能强大且易用的的图像和照片处理软件,支持图层,无限制的历史记录,特效,和许多实用工具,并且开放源代码和完全免费,界面看起来有点像Photoshop,该软件的开发语言是C#。
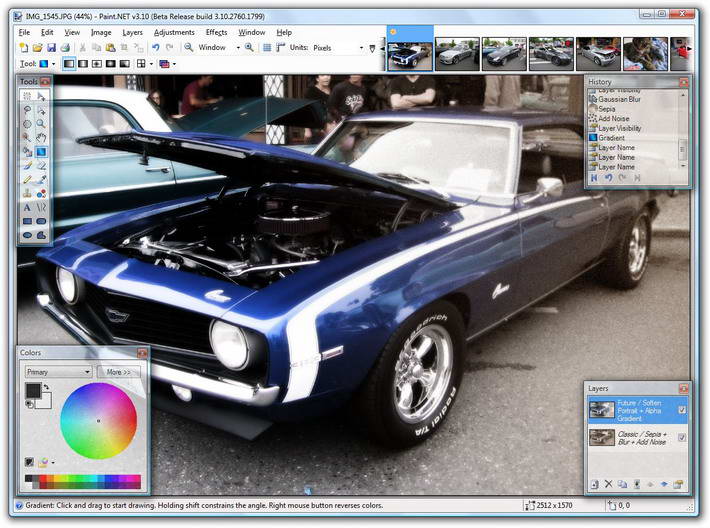
Paint.NET功能介绍
1、工具面板与PS的感觉比较一致,其基本功能如选取、移动、魔棒、文字、色彩吸管、克隆、画笔、橡皮、颜色替换、刷子、直线、矩形、椭圆等共20项。
2、使用方法与PS基本保持一致,比如克隆工具,均采用Ctrl+鼠标左键定义“源”,并使用鼠标左键进行克隆。
3、范围选取工具包括矩形、椭圆、套索、魔棒。当选定范围时被选定区域显示为浅蓝色,同时区域边沿会有运动的点画线标识,动态效果十足。
4、字体格式调整的参数几乎空白,但对中文字体支持比较好。
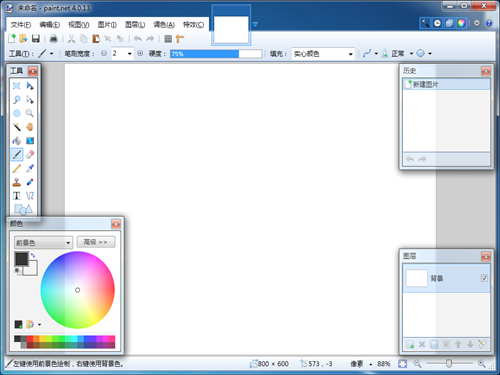
paint.net软件特色
用户界面
Paint.NET使用WindowsAero界面,具有立体感、透视感,使用户拥有了家的感觉。另外由于其简单直观的界面,使用户很容易找到自己需要的工具。
键盘快捷键
熟悉PS软件的人都知道,它支持许多键盘快捷键,而Paint.NET也支持。当鼠标悬停在一个工具上时,就会显示出该工具的名称以及所代表的快捷键。
在线社区
Paint.NET最大的特色就是有一个活跃的在线社区,用户之间可以进行交流和讨论问题。
特殊效果
Paint.NET图像编辑器上有大量的特殊效果,从增强图像效果(包括调整图像的对比度和色彩)到去除红眼等,用户可以慢慢体验。
强大的工具
Paint.NET不只具有特殊的效果,它还拥有各式各样的强大工具,从渐变工具到着色工具。如果你不会用某项工具,还有教程可以帮助你。
历史记录
处理图像的每个动作,都会在历史记录上进行存储,你可以不停的“撤销”与“恢复”。
Paint.NET安装步骤
1、从华军软件宝库下载Paint.NET安装包,将压缩包解压后,使用鼠标左键双击打开安装文件。
注:解压压缩包需要使用压缩解压工具,推荐使用WinRAR,技术成熟可靠。Win人下载地址:
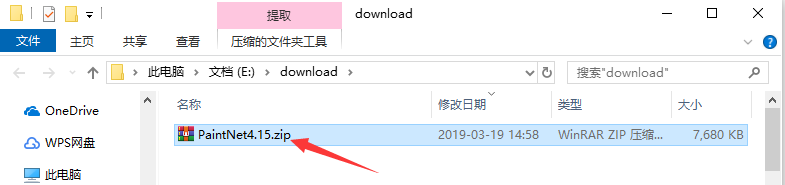
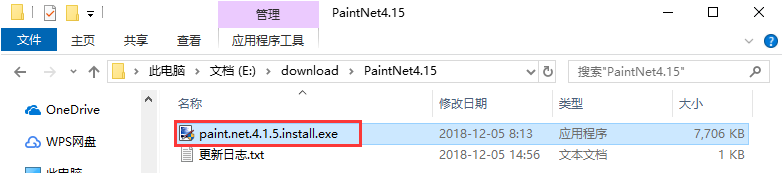
2、进入安装程序后,首先选择安装模式。选择“快速”模式的话,会全部按照默认设置进行安装;选择“自定义”的话,需要用户自行设置各项安装指数。然后在左下方选择软件语言,一般默认语言为中文,选好后点击“下一步”。

3、阅读软件相关许可协议,如无异议的话,则点击选择下方的“同意”按钮,然后点击“下一步”。
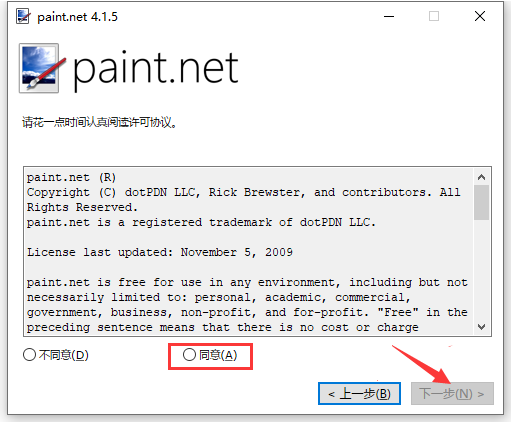
4、设置Paint.NET相关选项,按照一般使用习惯选择即可,选好之后点击“下一步”。
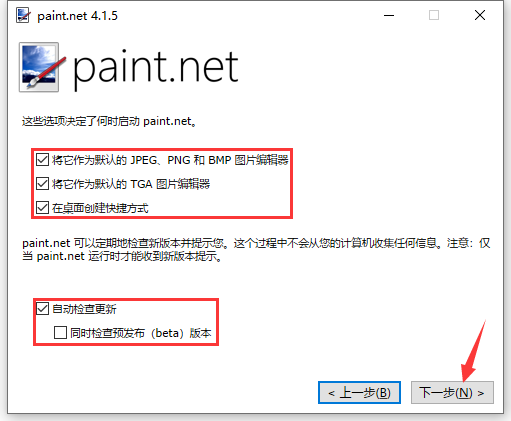
5、点击“浏览”选择Paint.NET的安装目录,此处不建议安装在C盘,如果C盘文件过多的话,会影响计算机的运行速度。选定后点击“下一步”。
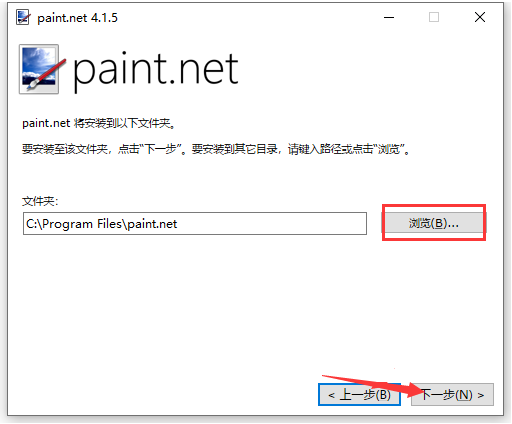
6、确认安装准备工作无误后,点击“下一步”开始安装。
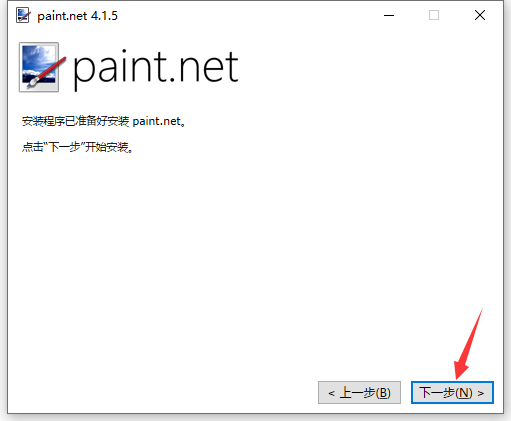
7、Paint.NET的安装过程大约需要3分钟,请耐心等待。
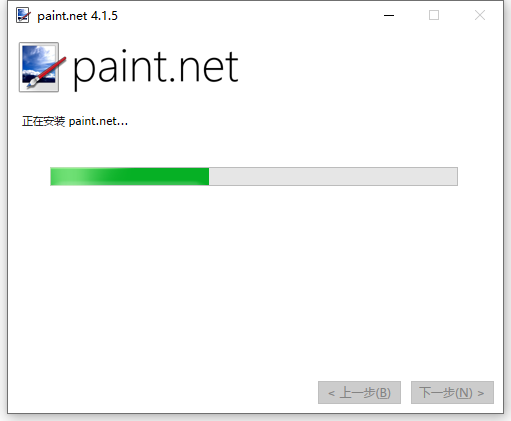
8、安装结束后,如果需要立即使用的话,可以勾选“启动 Paint.NET”选项,再点击“完成”按钮即可。
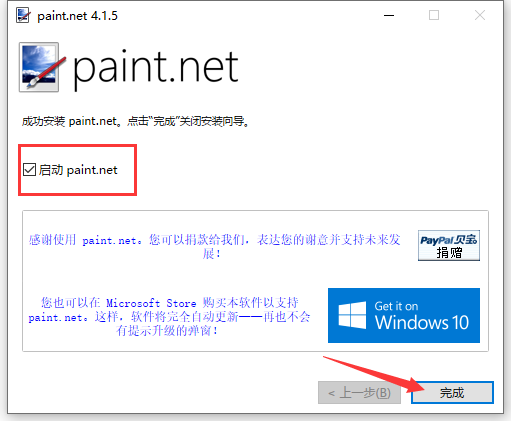
paint.net使用教程:
Paint.NET怎么抠图
1、首先从Paint.NET中打开想要抠图的图片,比如我们想要从下图中将灯泡整体抠出来,再打开图片文件后,点击左侧的“套索选取”按钮。
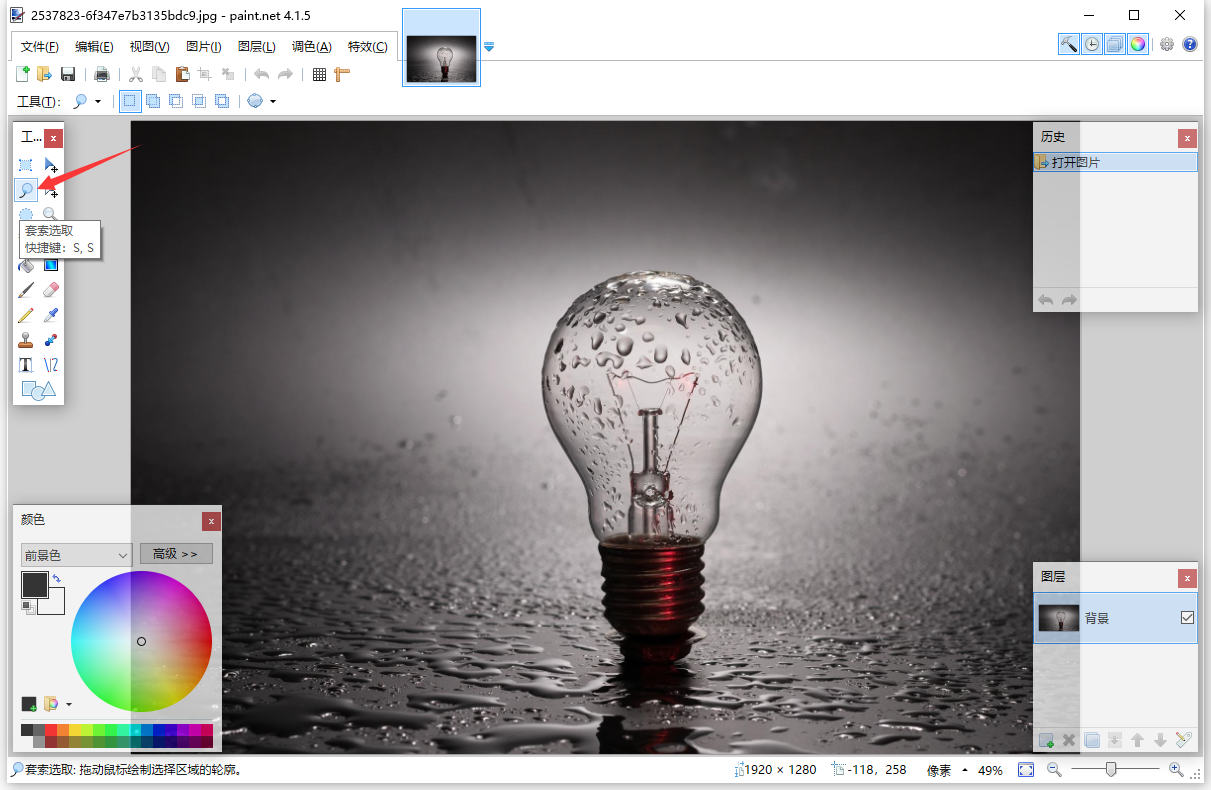
2、将灯泡整个选中,并确保无遗漏部分。
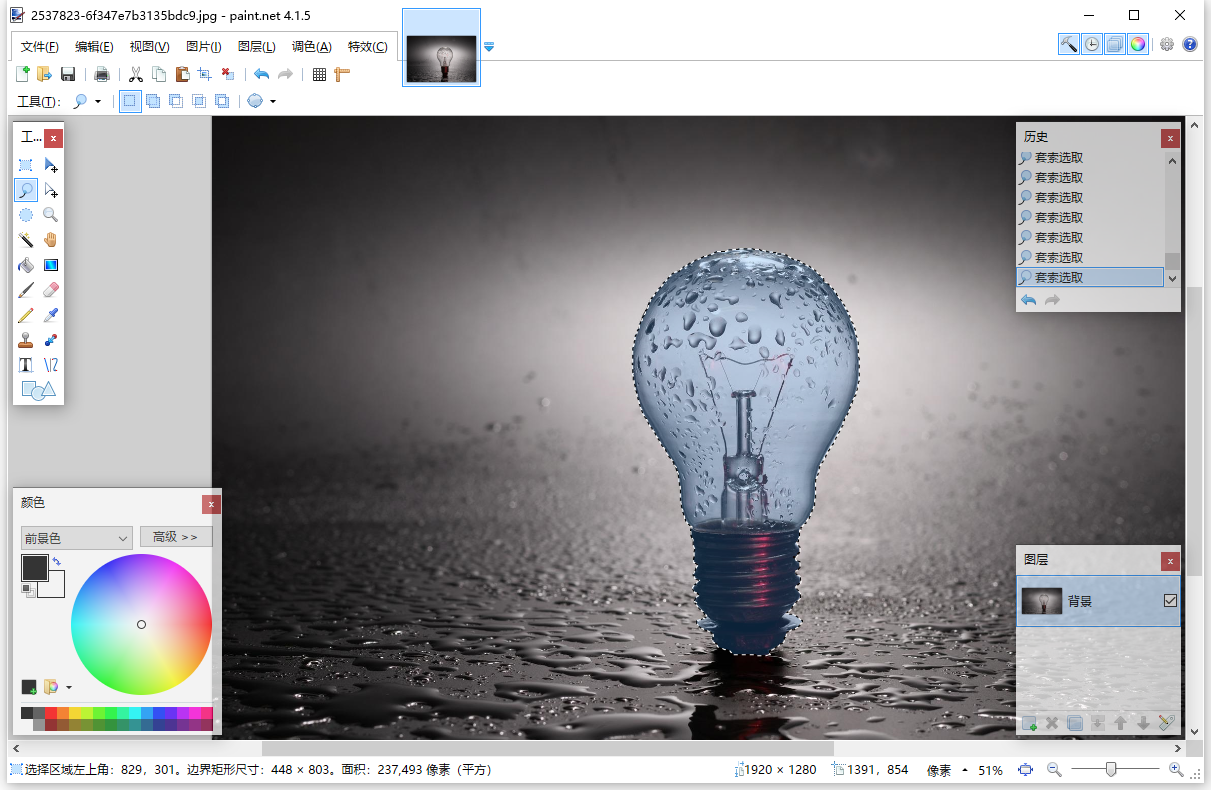
3、然后点开顶部菜单栏中的“编辑”按钮,选择下方下拉菜单中的“反选”选项,或者直接使用“Ctrl+i”的快捷键组合。
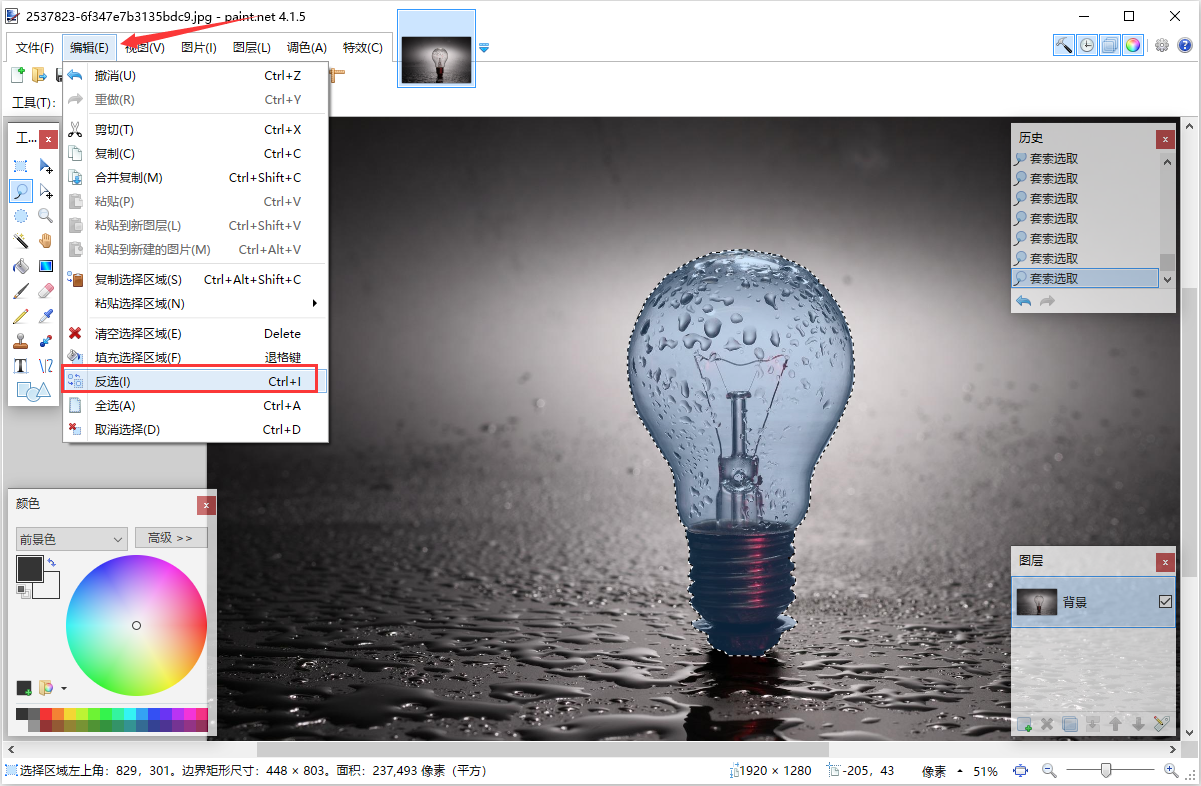
4、这样就能直接选到所有外部区域了。
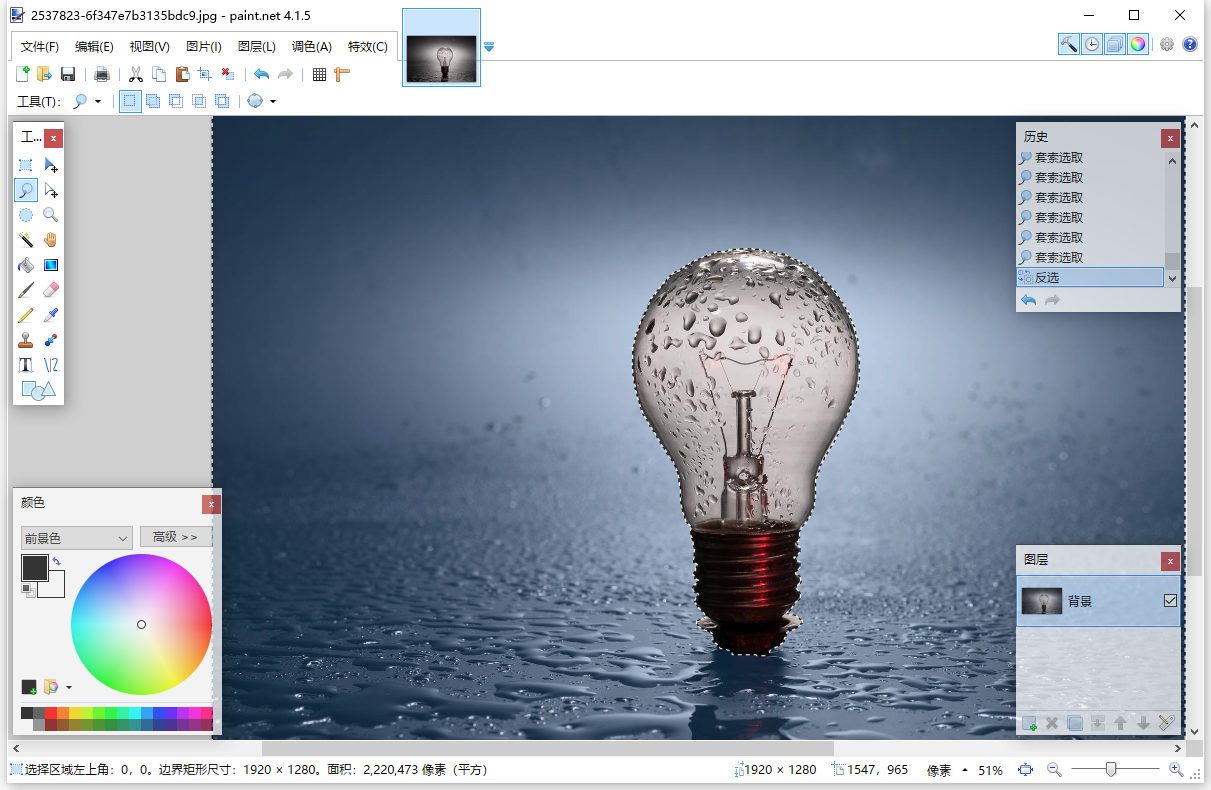
5、然后点击顶部菜单栏中的“编辑”按钮,在选择下拉菜单中的“清空选择区域”选项,或直接点击键盘上的“Delete”键。
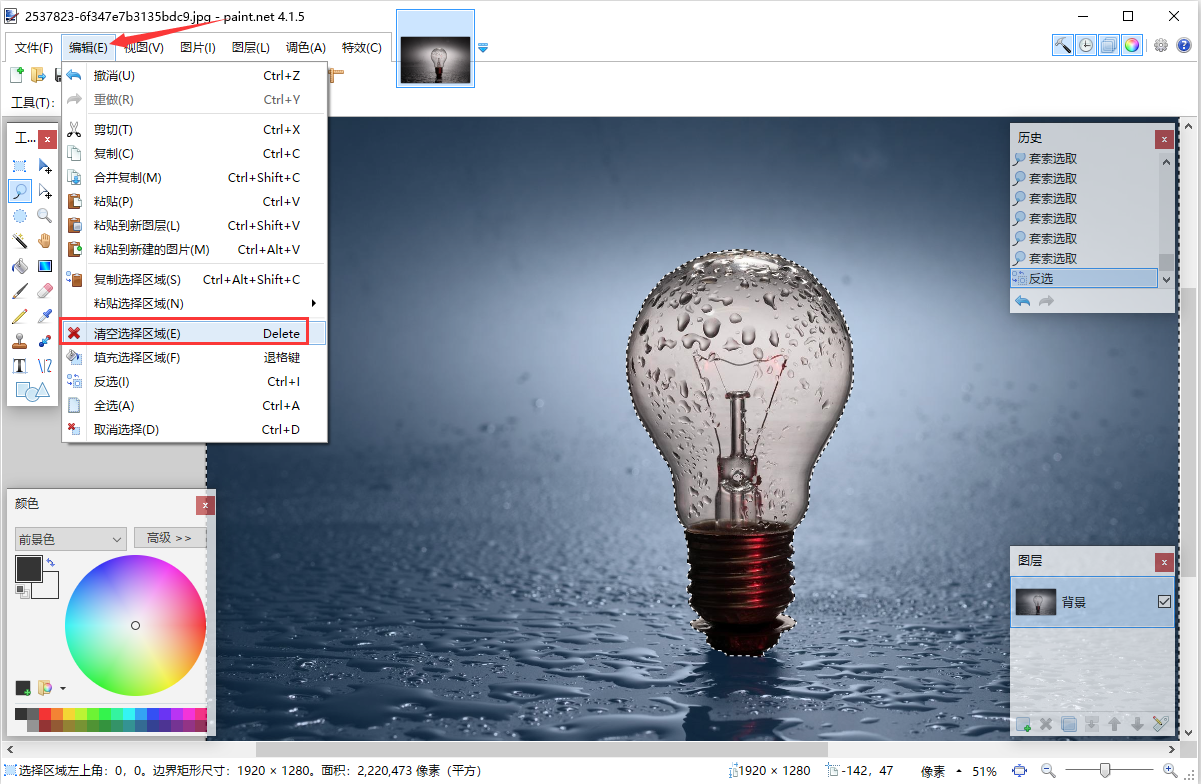
6、这样就只剩下灯泡了,快来试试吧。
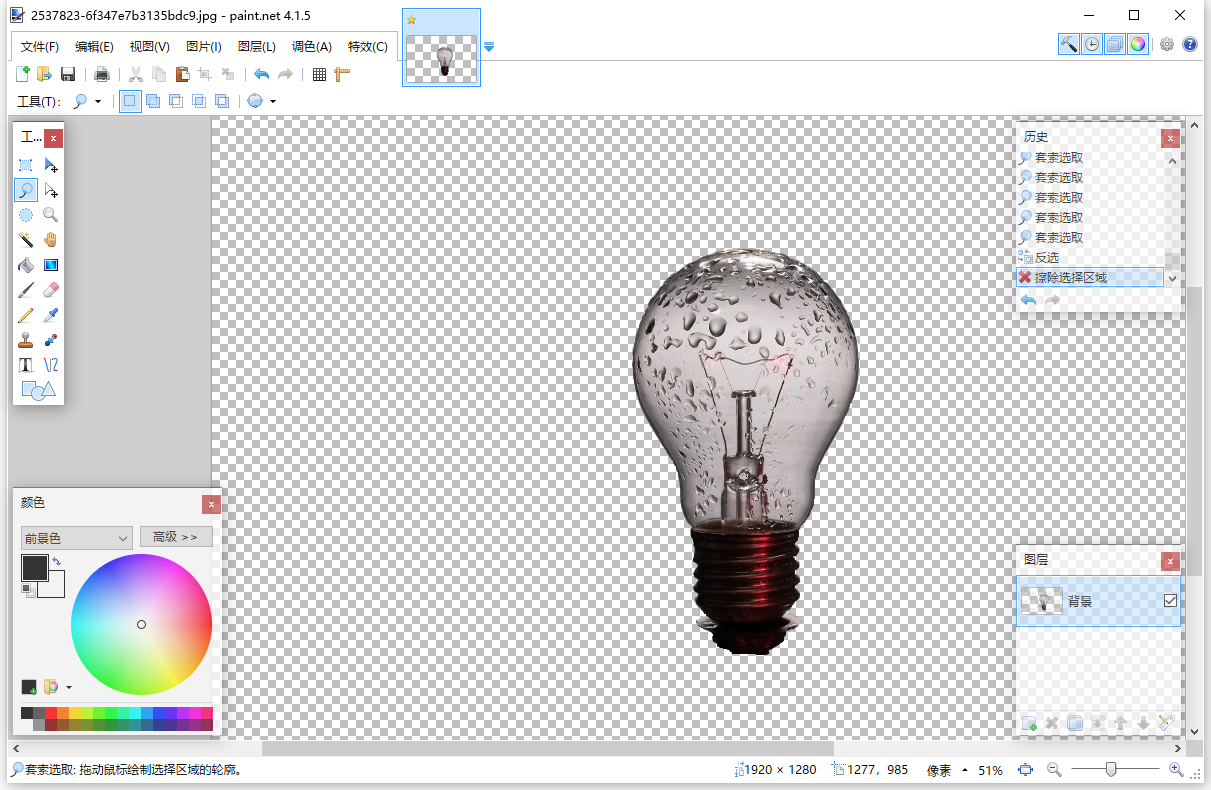
Paint.NET常见问题
如何使用Paint.NET来编辑经验图片
1、首先打开Paint后截取一张经验流程图片
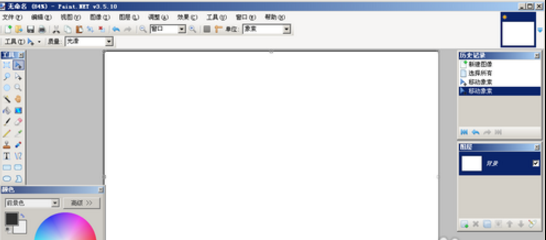
2、然后直接粘贴到Paint里,由于粘贴的图片与Paint的画布尺寸大小不一致,系统会提示是否扩展画布
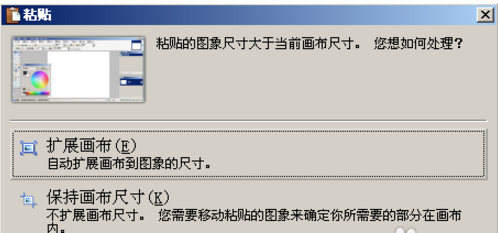
3、选择边框形状,边框颜色后,把需要注意的图片用边框圈起来。点击箭头,选择颜色及箭头的开关后,在图片里可以画出相应设置的箭头

4、点击添加文本标示,选择字体颜色后点击需要标注的地方,输入标注内容后完成功能或流程说明。
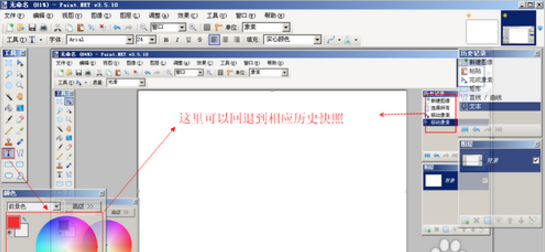
5、编辑器右上角是已打开图片的预览,点击相应的图片预览,可以对相应的图片进行操作,这里可比普通的画图软件的“窗口”下切换快多了。
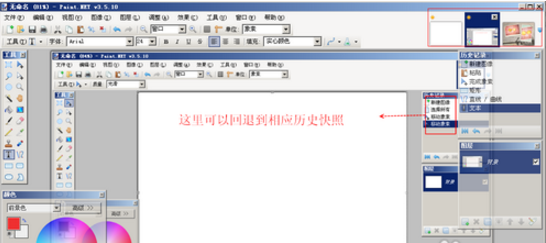
6、编辑完图片后把图片保存为经验所要求的JPG,png,gif等格式
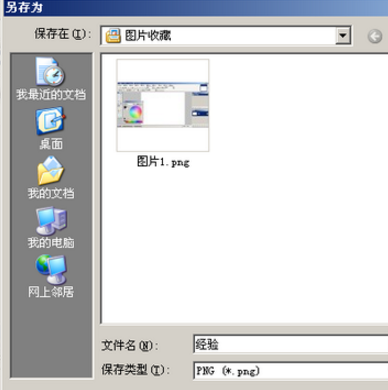
7、保存这里可以选择图片的质量设置,位数越高,图片的大小越大。点击确定后文件将保存。至此一张图片编辑完成。
Paint.NET更新日志
1、原始图像
2、膨胀效果
3、软化写真效果
4、铅笔素描效果
特别说明:
您好,您即将使用的软件为辅助类工具,可能会被各大杀毒软件进行拦截和查杀,该软件可能存在使用风险,请注意规避,如果您想继续使用建议关闭各种杀毒软件后使用。
附软件包解压密码:onebox.51xiazai.cn
华军小编推荐:
Paint.NET作为一款应用广泛,功能强大的免费,该最新版的功能得到众多网友的一致好评,强烈推荐大家下载使用,另外还有{recommendWords}推荐给大家下载使用。


































