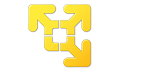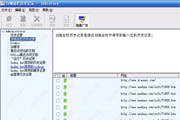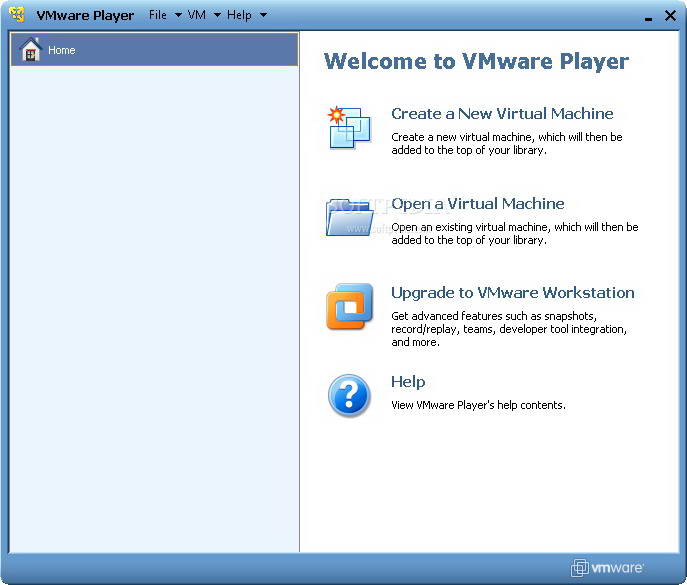VMware Player(现已更名为VMware Workstation Player)是一款免费的桌面虚拟化应用。使用VMware Player应用无需重新启动即可在同一计算机上运行一个或多个操作系统。VMware Player 凭借其简单的用户界面、无可比拟的操作系统支持和移动性,用户可以比以往更轻松地使用公司桌面投入工作。喜欢VMware Player的朋友快来华军软件宝库下载体验吧!
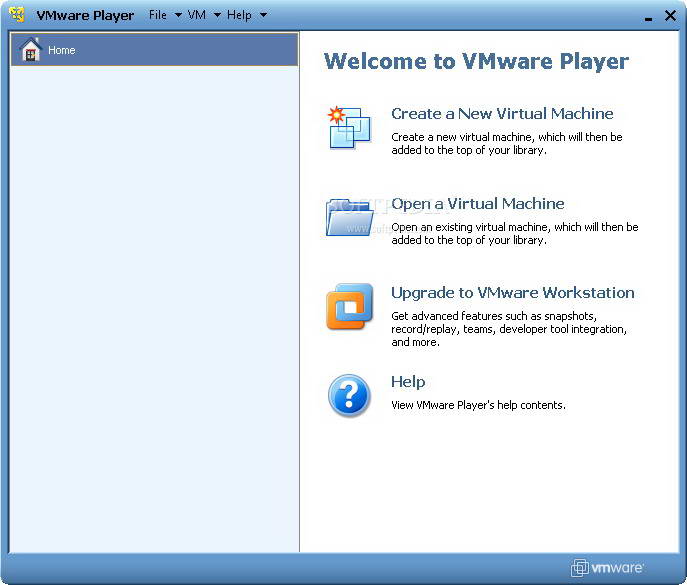
VMware Player软件特色
1、支持在一台客户机上运行多个操作系统;
2、无需安装或者复杂的设置即可体验预设置的产品的功能和特色;
3、支持在主机和虚拟机之间共享数据;
4、支持运行32位和64位的虚拟机系统;
5、支持第三方预设置的虚拟机和镜像文件;
6、全面支持USB 3.0设备;
7、通过一个直观的主页界面轻松访问虚拟机设备。
VMware Player安装步骤
1、在本站下载VMware Player12后,在电脑本地得到一个压缩包,使用360压缩软件解压后,双击VMware-player-12.5.7-5813279.exe文件,进入软件安装导向界面,点击【下一步】继续安装。
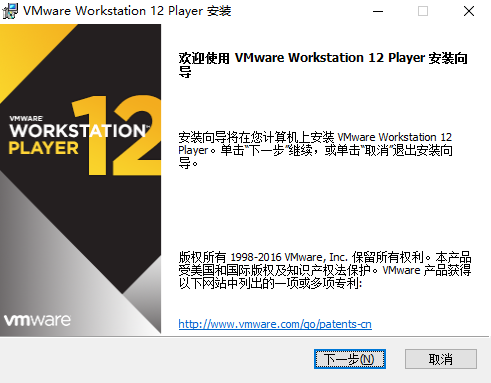
2、进入VMware Player12用户安装协议界面,您可以先阅读协议中的内容,阅读完成后勾选【我接受协议中的条款】选项,然后点击【下一步】继续安装。
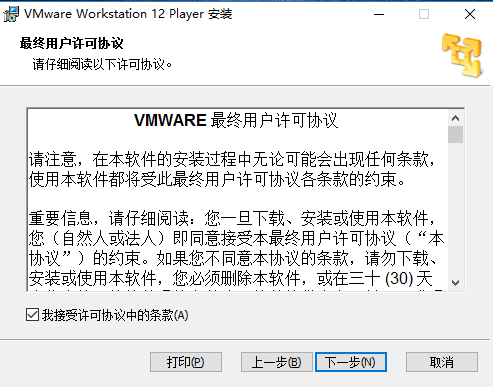
3、选择VMware Player12安装位置,您可以点击【下一步】软件会默认安装,如果您要更改软件的安装位置,您可以点击【更改】,在打开的安装位置窗口中,您可以自行选择软件的安装位置,选择完成后点击【下一步】。
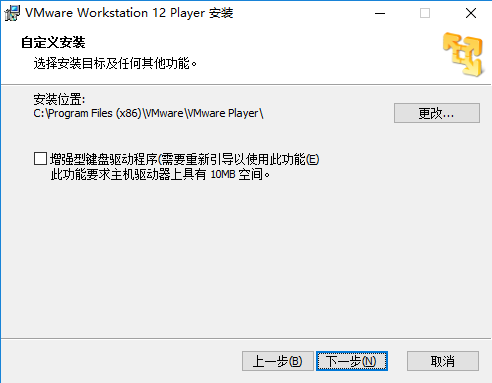
4、选择VMware Player 12用户体验设置,您可以自行勾选【启动时检查产品更新】和【帮助完善VMware Player】,选择完成后点击【下一步】继续安装。
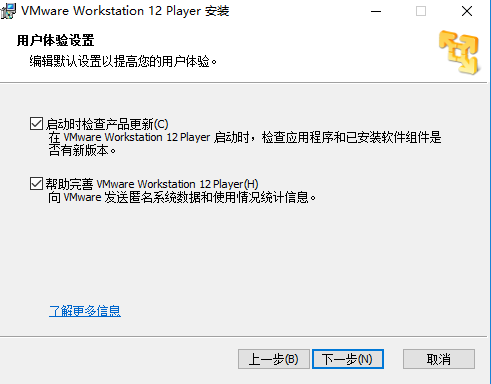
5、准备安装VMware Player 12点击【安装】软件开始安装,点击【上一步】进行修改。
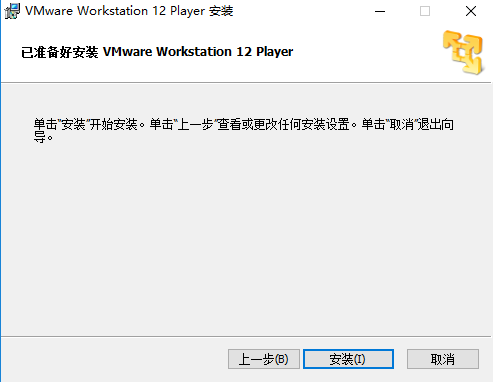
6、VMware Player 12正在安装中,您需要耐心等待软件安装完成就可以了。
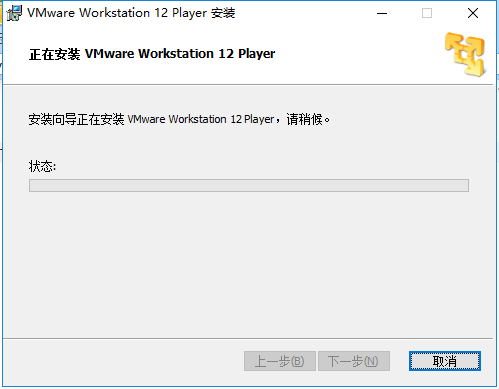
7、VMware Player 12安装完成,点击【完成】退出软件安装。
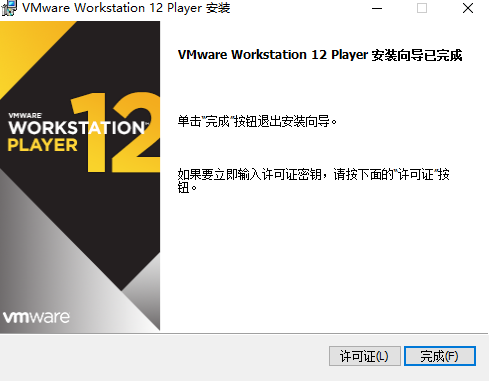
VMware Player秘钥
5A02H-AU243-TZJ49-GTC7K-3C61N
VF5XA-FNDDJ-085GZ-4NXZ9-N20E6
UC5MR-8NE16-H81WY-R7QGV-QG2D8
ZG1WH-ATY96-H80QP-X7PEX-Y30V4
AA3E0-0VDE1-0893Z-KGZ59-QGAVF
秘钥来源于网络,本站不保证能够正常使用
VMware Player使用方法
VMware Player 中创建新虚拟机的方法。
1、打开安装好的 VMware Player 12软件,打开软件后,点击【创建新虚拟机】按钮。
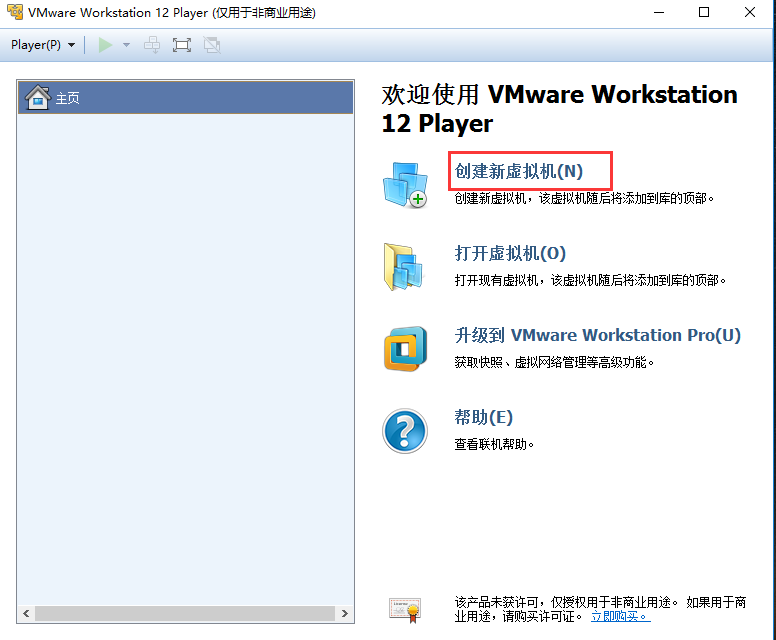
2、选择VMware Player 12 软件安装的操作系统的镜像文件或者光盘,如果您没有可以点击【稍后安装操作系统】,选择完成后点击【下一步】。
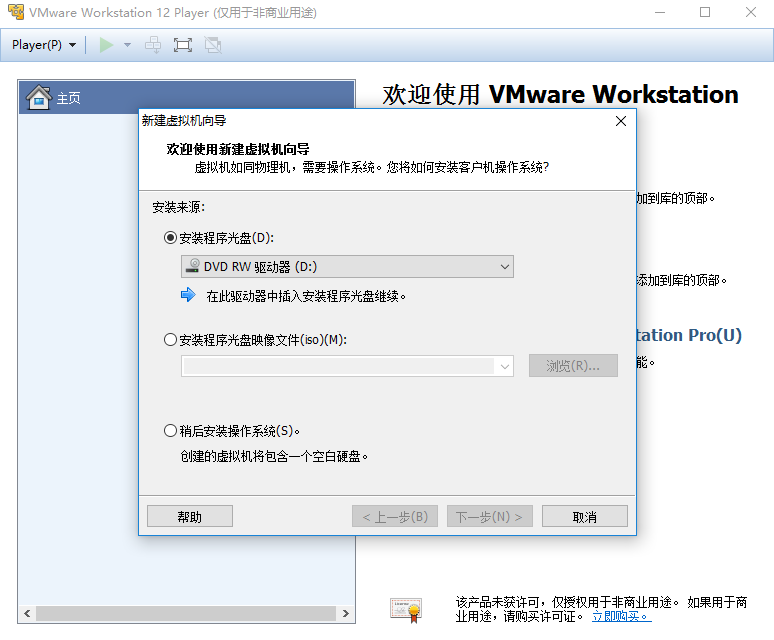
3、选择您要安装的操作系统,windows,Linux等,您可以自行选择,选择完成后点击【下一步】继续。
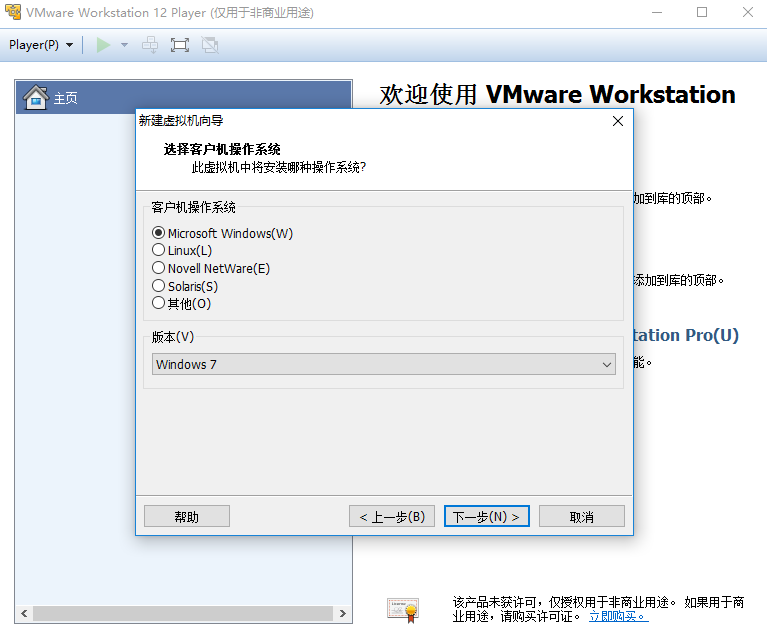
4、创建虚拟机名称,选择虚拟机的保存位置,点击【浏览】可以自行选择,选择完成后点击【下一步】继续。
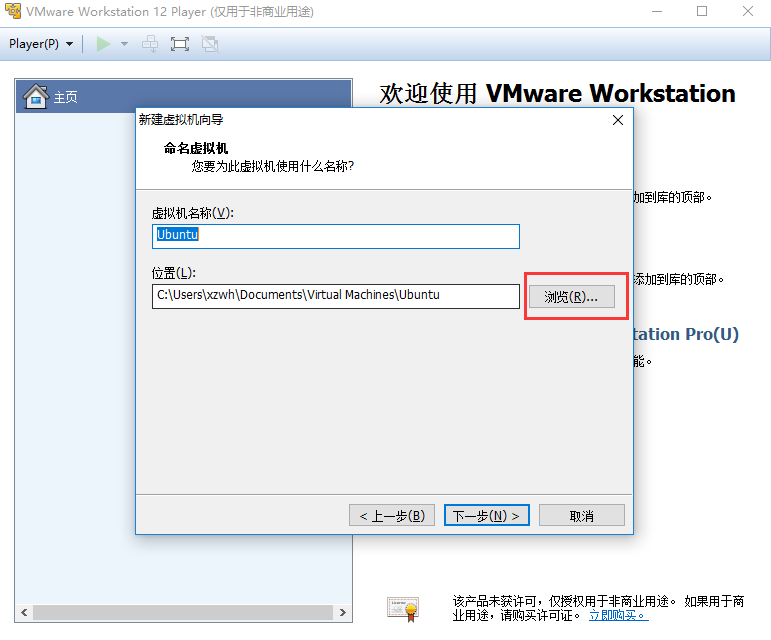
5、创建VMware Player虚拟机的磁盘大小,这个可以根据您电脑的磁盘大小决定,选择完成后点击【下一步】。
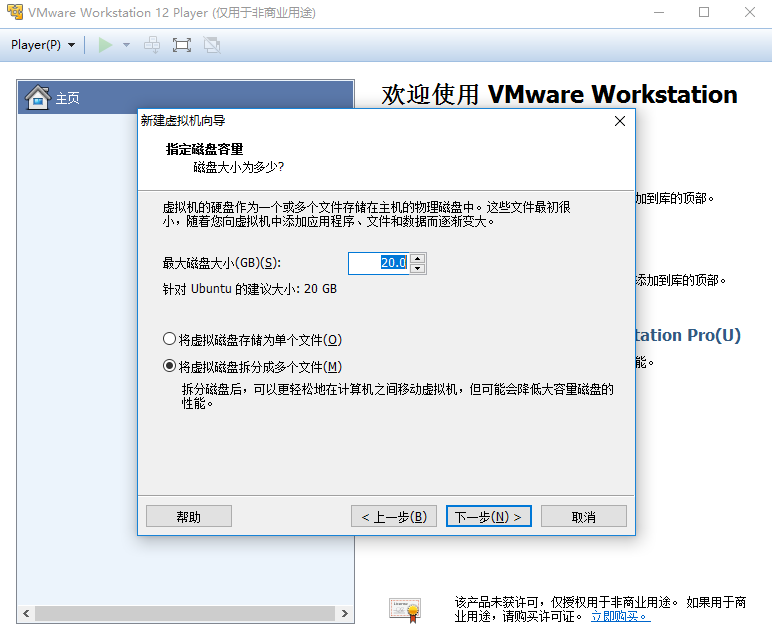
6、VMware Player12 创建完成,点击【完成】就可以了。
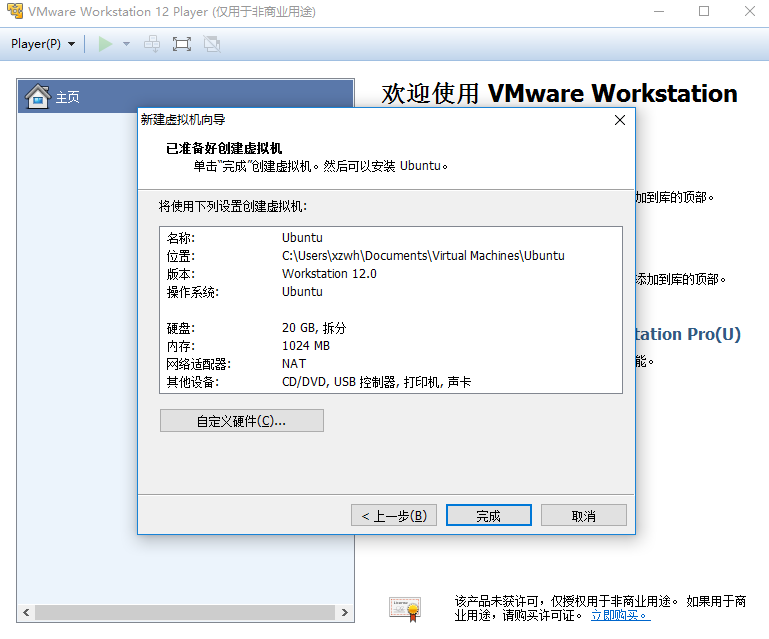
VMware Player常见问题
Vmware Player共享文件夹怎么设置?如何共享文件?
1、打开VMware Player 12软件,打开软件后点击【编辑虚拟机设置】。
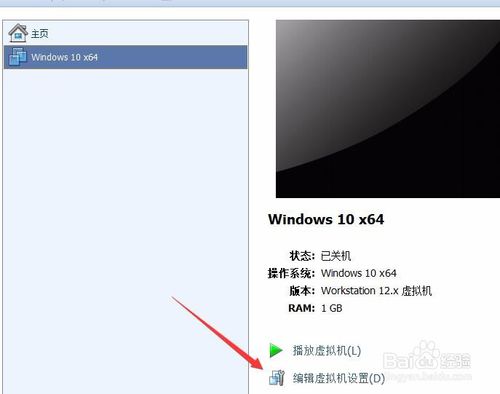
2、打开虚拟机设置窗口,点击顶部的【选项】标签页。
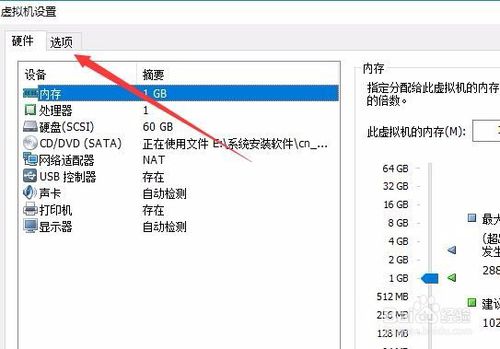
3、打开VMware Player12 选项设置后,点击【共享文件夹】选项,在右侧界面中点击【总是启用】选项。
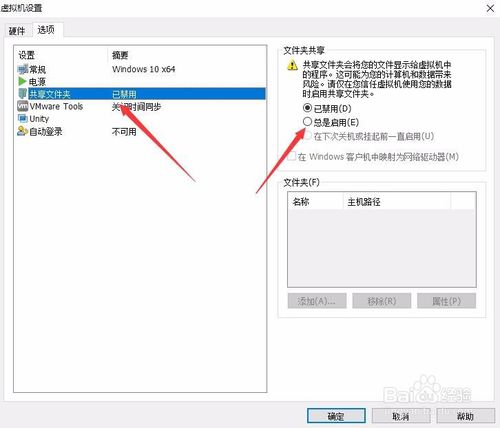
4、然后点击【添加】选项。
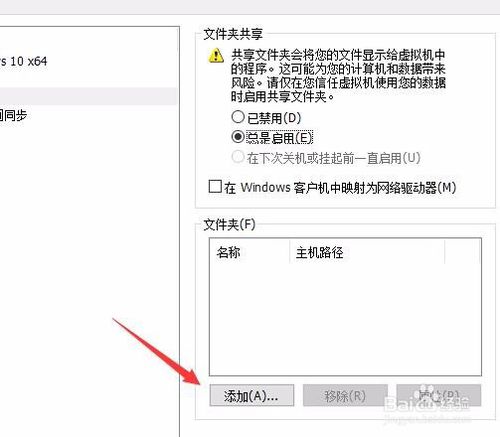
5、会弹出添加共享文件夹向导窗口,选择一个主机路径,点击【浏览】按钮,在打开的选择窗口中选择您要共享的文件夹,选择完成后点击【下一步】。

6、选择【启用此共享】,选择完成后点击【完成】就可以了。
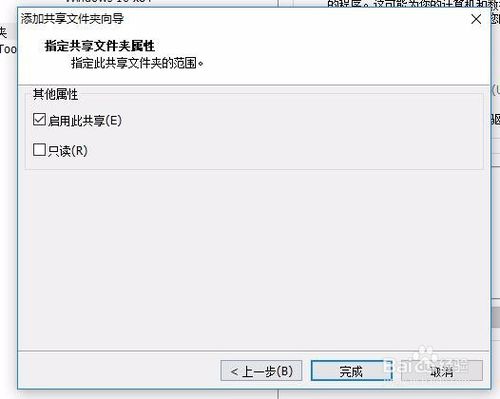
7、然后在虚拟机中点击【Player】在弹出的选项中点击【管理】然后选择【重新安装VMware Tools】。
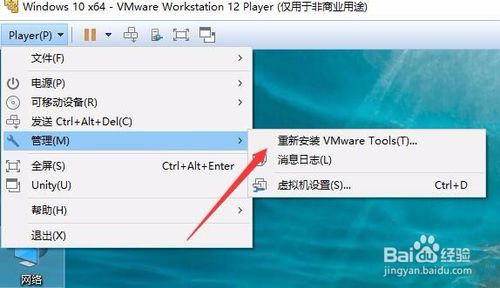
8、这时在VMware Player 12主界面最底端会提示按下Windows键+R键,安装Vmware Tools工具。
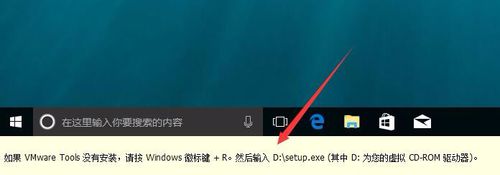
9、会弹出Vmware Player 12安装界面,按平时安装软件的方法进行完装就可以了。安装完成后重新启动虚拟机。
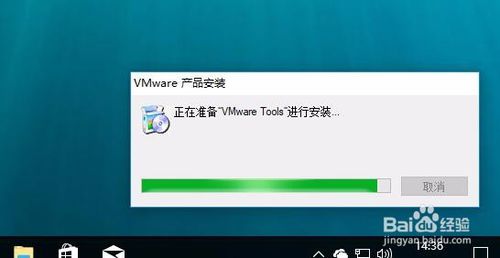
10、在虚拟机中点击【网络】。
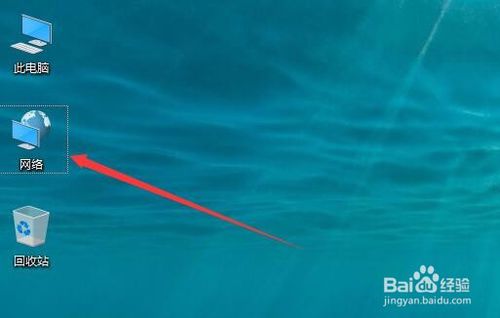
11、然后选择网上邻居,然后就可以看到共享的文件夹了。以后在本地计算机中把文件放到该文件夹,在虚拟机中也可以正常使用。
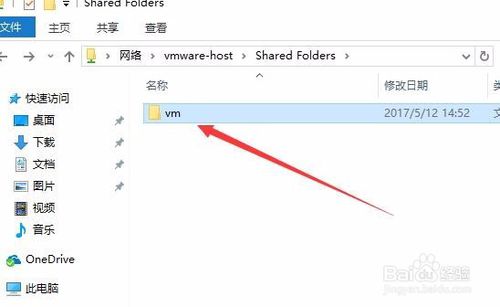
VMware Player和virtualbox区别
VMware Player和virtualbox都是用户常用的虚拟机软件。VMware Player提供用户可在单一的桌面上同时运行不同的操作系统,和进行开发、测试 、部署新的应用程序的最佳解决方案。VirtualBox是一款相当强大且开源免费跨平台的虚拟机软件。VirtualBox的网络类型设置明显没有VMware的种类齐全。
VirtualBox下载地址:http://onebox.51xiazai.cn/soft/82464.htm
VMware Player更新日志
1、全面支持windows10,可将win10作为虚拟机和主机操作系统
2、增加以下系统支持:
-Ubuntu 15.04
-Fedora 22
-CentOS 7.1
3、高级图形支持:
-DirectX 10
-OpenGL 3.3
4、其他改进:
-提升挂起和恢复加密虚拟机的性能
-支持4k显示器和高分辨率界面
华军小编推荐:
VMware Player是一款功能强大的桌面虚拟计算机软件。您可以使用这款软件安装windows,Linux,Mac等系统,实现一个电脑可以安装多个系统。软件操作界面简单明了,适用各种计算机领域的用户。感兴趣的还可以下载{recommendWords}等软件。