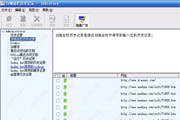VMware Workstation中文版是一个“虚拟 PC”软件。它使你可以在一台机器上同时运行二个或更多 Windows、DOS、LINUX 系统。与“多启动”系统相比,VMWare 采用了完全不同的概念。多启动系统在一个时刻只能运行一个系统,在系统切换时需要重新启动机器。VMWare 是真正“同时”运行,多个操作系统在主系统的平台上,就象标准 Windows 应用程序那样切换。而且每个操作系统你都可以进行虚拟的分区、配置而不影响真实硬盘的数据,你甚至可以通过网卡将几台虚拟机用网卡连接为一个局域网,极其方便。喜欢VMware Workstation的朋友快来华军软件宝库下载体验吧!
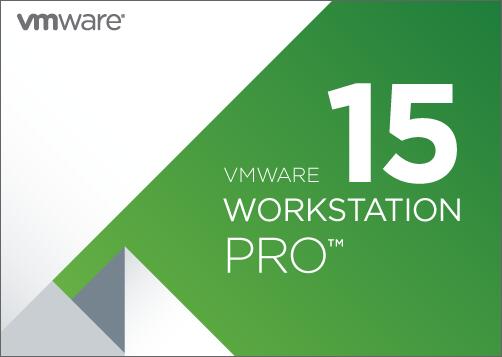
VMware Workstation软件功能
1、vSphere 集成
Workstation 是 vSphere 的首要配套组件。共享的 hypervisor 可为用户提供与众不同的逼真虚拟环境,从而确保应用轻松地在桌面设备、数据中心和云环境之间移动。Workstation 将洞察信息带到远程集群、数据中心和虚拟机中,还支持用户在一台 PC 上的本地实验室中将 ESXi 和 vCenter Server Appliance 作为虚拟机快速部署。
2、全新的虚拟机自动化 REST API
全新 REST API 利用的 API 框架与 VMware Fusion 中引入的框架相同,可在本地作为工作流的增强功能使用,或用于向远程专有服务器发出命令。提供超过 20 种运行控件,例如主机和客户机虚拟网络连接、虚拟机启动,以及从主机对源代码目录进行编程挂载时的共享文件夹管理。
3、高性能 3D 图形
VMware Workstation Pro 支持 DirectX 10.1 和 OpenGL 3.3,可在运行 3D 应用时提供顺畅且响应迅速的体验。可在 Windows 虚拟机中以接近本机的性能运行 AutoCAD 或 SOLIDWORKS 等要求最为严苛的 3D 应用。
4、强大的虚拟网络连接
可使用真实的路由软件和工具,为虚拟机创建复杂的 IPv4 或 IPv6 虚拟网络,或通过与第三方软件集成来设计完整的数据中心拓扑。通过引入数据包丢失、延迟和带宽限制来测试虚拟网络模拟的应用恢复能力。
5、使用克隆进行快速复制
重复创建相同虚拟机设置时,可节省时间和精力,确保副本完全相同。使用“链接克隆”快速复制虚拟机,同时可显著减少所需的物理磁盘空间。使用“完整克隆”可创建能够与其他人共享的完全独立的副本。
6、有用的快照
创建回滚点以便实时还原,这非常适合于测试未知软件或创建客户演示。可以利用多个快照轻松测试各种不同的场景,无需安装多个操作系统。
VMware Workstation系统要求
(1)系统要求
1、支持使用 2011 年或之后推出的处理器 (CPU) 的系统,但不包括:
①基于 2011 年“Bonnell”微架构的 Intel Atom 处理器(例如,Atom Z670/Z650;Atom N570)
②使用基于 2012 年“Saltwell”微架构的 Intel Atom 处理器(例如,Atom S1200、Atom D2700/D2500、Atom N2800/N2600)的系统。
③使用基于“Llano”和“Bobcat”微架构的 AMD 处理器(例如,代号“Hondo”、“Ontario”、“Zacate”、“Llano”)的系统。
2、使用基于 2010 年“Westmere”微架构的 Intel 处理器(例如,Xeon 5600、Xeon 3600、Core i7-970、Core i7-980、Core i7-990)的系统。
3、1.3 GHz 或更快的核心速度
4、最低 2 GB RAM/建议 4 GB 或更高
(2)主机操作系统(64 位)
Ubuntu 15.04 及更高版本
Red Hat Enterprise Linux 6 及更高版本
CentOS 7.0 及更高版本
Oracle Linux 7.0 及更高版本
openSUSE Leap 42.2 及更高版本
SUSE Linux 13 及更高版本
Windows 7 及更高版本
Windows Server 2008 及更高版本
VMware Workstation安装步骤
1、在华军软件宝库下载VMware Workstation中文版的压缩包,解压后,运行安装程序点击下一步,进行安装。
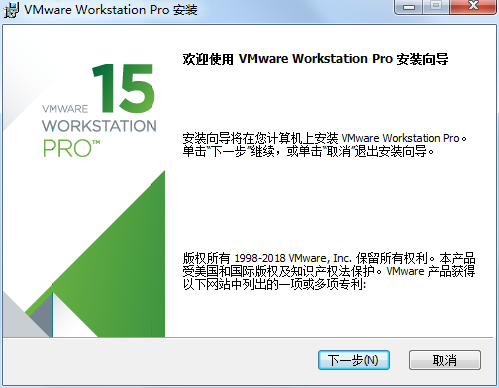
2、在最终用户许可协议界面选中“我接受许可协议中的条款”复选框,然后单击“下一步”按钮,
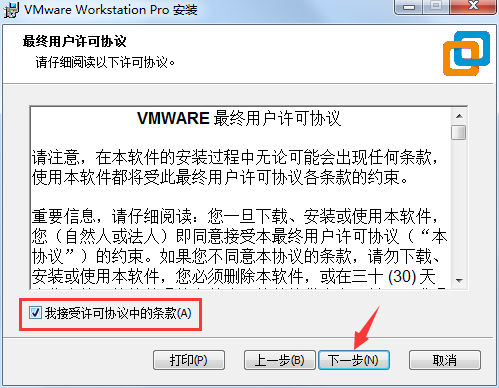
3、选择虚拟机软件的安装位置(可选择默认位置),选中“增强型键盘驱动程序”复选框后单击“下一步”按钮,
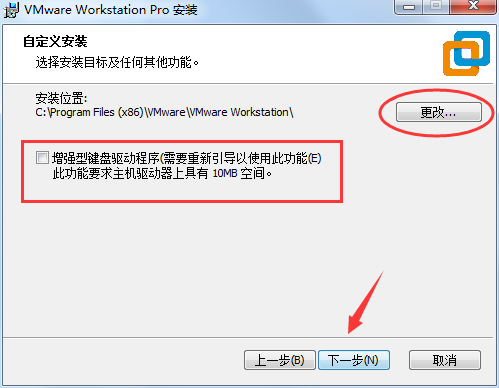
4、根据自身情况适当选择“启动时检查产品更新”与“帮助完善VMware Workstation Pro”复选框,然后单击“下一步”按钮,
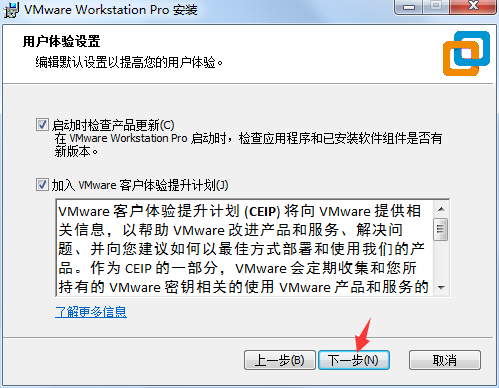
5、选中“桌面”和“开始菜单程序文件夹”复选框,然后单击“下一步”按钮,
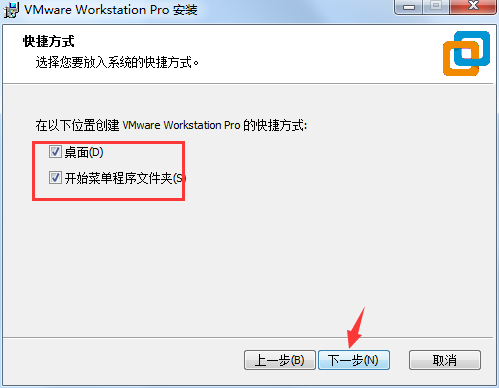
6、一切准备就绪后,单击“安装”按钮,
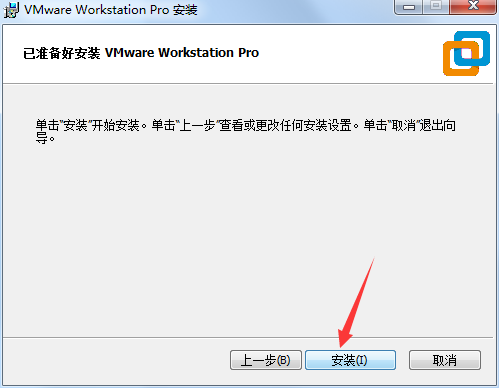
7、进入安装过程,此时要做的就是耐心等待虚拟机软件的安装过程结束,
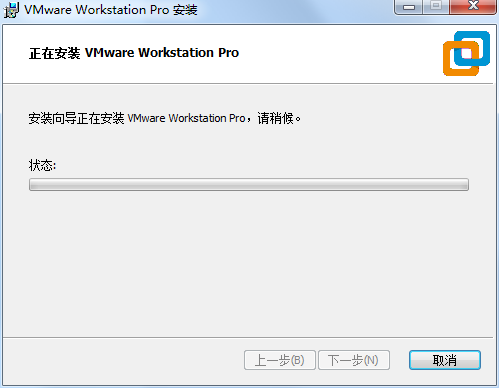
8、大约5~10分钟后,虚拟机软件便会安装完成,然后再次单击“完成”按钮

VMware Workstation使用方法
创建虚拟机之前,先下载iso格式的系统镜像,如图所示:
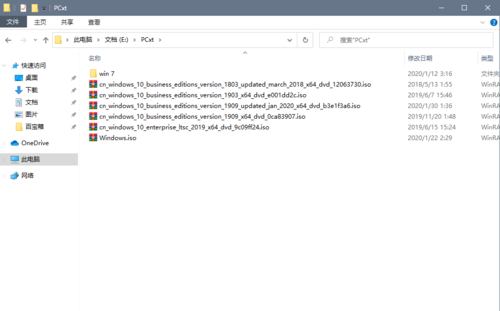
下载好系统镜像后,打开vmware,在主页中点击“创建新的虚拟机”,如图所示:
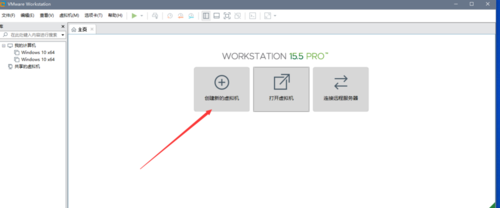
在弹出的界面中,一般使用推荐选项,点击“下一步”,如图所示:
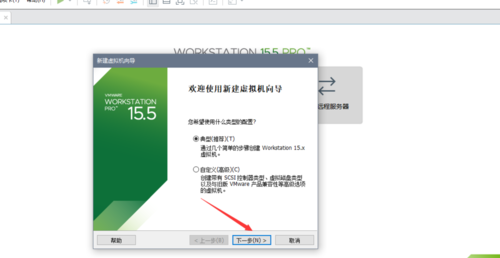
在弹出的界面中,点击”浏览“,如图所示:
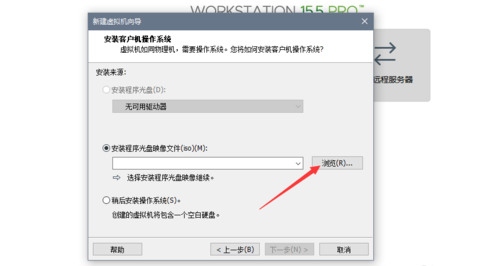
在弹出的界面中,找到我们下载好的系统镜像位置,点击选择”打开“,如图所示:
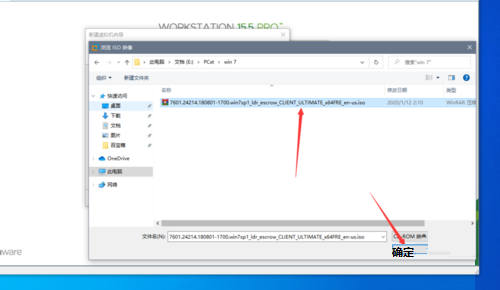
添加好系统后,点击"下一步”,如图所示:
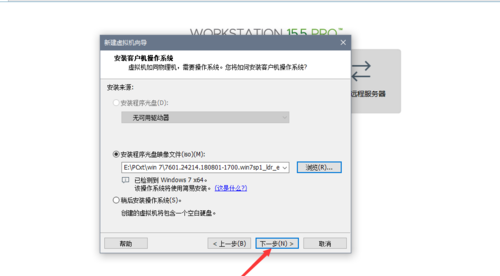
在弹出的界面中,点击下拉图标,展开下拉菜单,选择系统版本,如图所示:
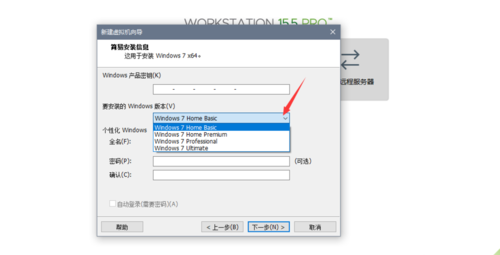
选择好一个系统版本后,点击“下一步”,如图所示:
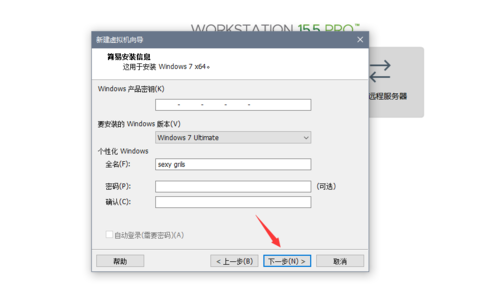
在弹出选框中,点击“是”,如图所示:
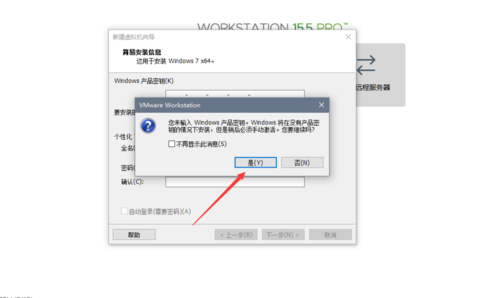
在弹出界面中,点击“浏览”,如图所示:
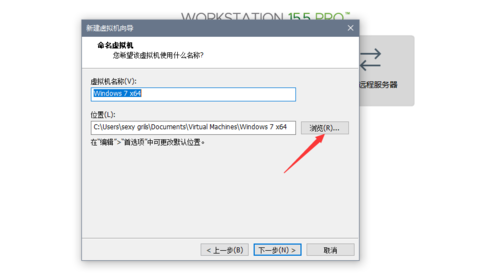
在弹出的界面中,找到我们的vmware虚拟机所安装的目录,新建一个Windows文件夹,选择该文件夹后,点击确定,如图所示:
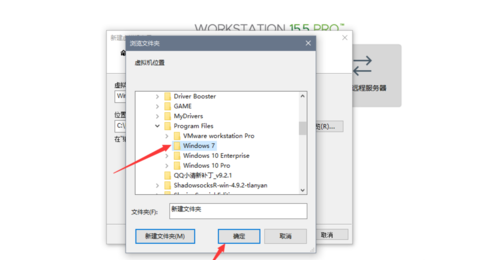
选择好安装路径后,点击“下一步”,如图所示:
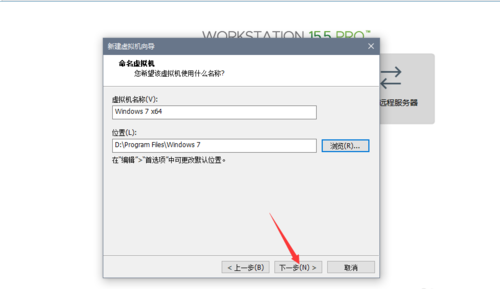
在弹出的界面中,点击“下一步”,如图所示:
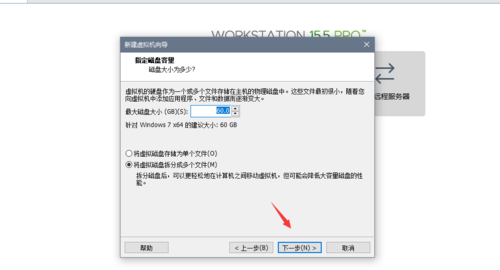
在弹出的界面中,点击“自定义硬件”,如图所示:
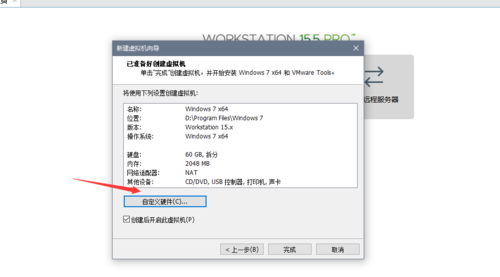
在弹出的界面中,根据自己的需要设置好内存大小等信息后,点击“关闭”,如图所示:
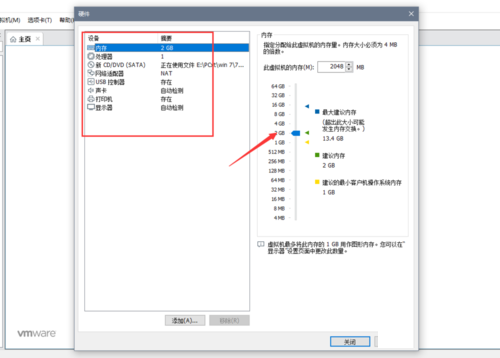
设置好硬件需求后,点击“完成”,如图所示:
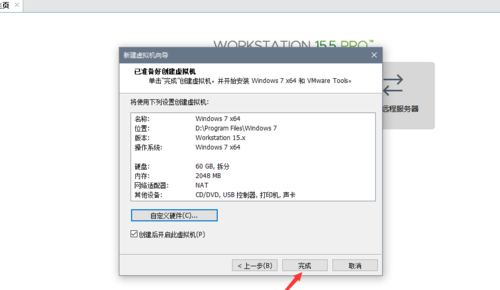
等待虚拟机创建磁盘,如图所示:
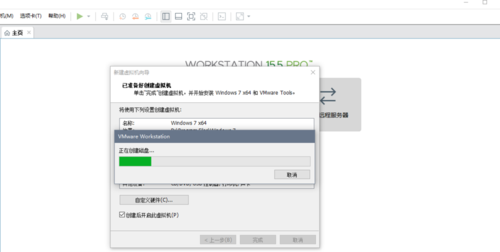
磁盘创建完成后,自动进入系统安装状态,如图所示:
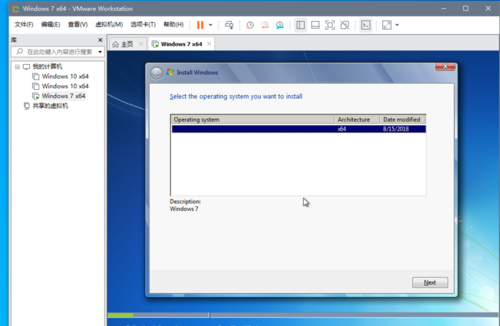
等待系统自动安装完成,如图所示:
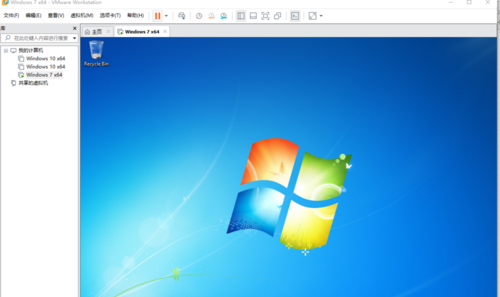
系统安装完成后,如果要把本地计算机的文件移动到虚拟机中,只需要右键复制本地计算机的文件,在虚拟机中进行粘贴,如图所示:
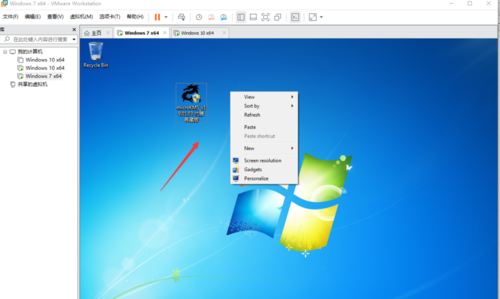
VMware Workstation常见问题
问:什么是虚拟机?
虚拟机是一种软件形式的计算机,和物理机一样能运行操作系统和应用程序。虚拟机可使用其所在物理机(即主机系统)的物理资源。虚拟机具有可提供与物理硬件相同功能的虚拟设备,在此基础上还具备可移植性、可管理性和安全性优势。
虚拟机拥有操作系统和虚拟资源,其管理方式非常类似于物理机。例如,您可以像在物理机中安装操作系统那样在虚拟机中安装操作系统。您必须拥有包含操作系统供应商提供的安装文件的 CD-ROM、DVD 或 ISO 映像。
问:VMware Workstation中文版出现Easy Install错误提示窗?
1、在VMware Workstation中文版中新建虚拟机后,出现“无法初始化Easy Install。如果该错误依旧,你可能需要重新安装VMware Workstation。”错误。
解决方法:新建虚拟机时,选择“我以后再安装操作系统(创建一个虚拟空白硬盘)”。
2、点击菜单“虚拟机”中的“安装VMware Tools”时,出现“Easy Install 正在进行中,不能手动启动VMware Tools 安装。”错误。
解决方法:请把虚拟机的“软盘驱动器”的“连接”设置为“使用物理驱动器”,或把“设备状态”的“打开电源时连接”取消。
问:VMware Workstation中文版免费支持服务的有效期是多久?
对 VMware Workstation中文版的免费支持自产品注册之日起 30 天内有效。
VMware Workstation与VMware vSphere区别
VMware vSphere是基于OS的虚拟OS资源的虚拟化工具。使用它可以将os闲置的资源用起来,资源足够的话可创建DNS,DHCP等服务器,这样os用起来也会更顺畅了。
VMware vSphere则是一个具体的虚拟化方案,不基于任何os。通过物理机的硬件资源被虚拟化为虚拟资源,然后再通过vcenter安装esxi操作系统的物理机将资源整合,再分配使用。
这两款软件各有不同,VMware Workstation是一个基于OS的软件,而VMware vSphere是根据企业实际情况而设计的,大家可根据自己的需求来选择一个合适的软件。
VMware Workstation更新日志
1:优化了性能
2:解决bug问题我们是认真的
华军小编推荐:
VMware Workstation支持 DirectX 10.1 和 OpenGL 3.3,十分的优秀,小编强力向您推荐,下载了就知道有多好。小编还为您准备了VisualTFT