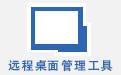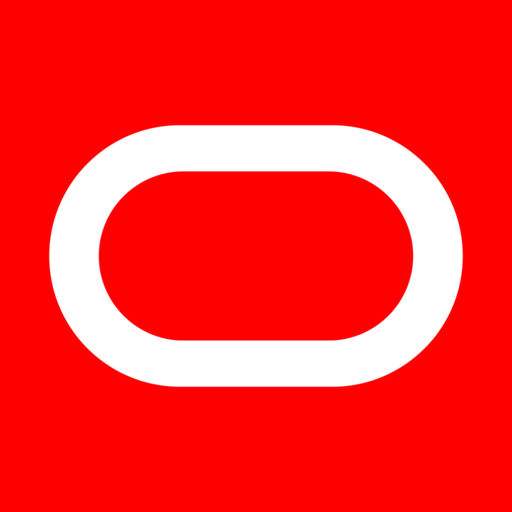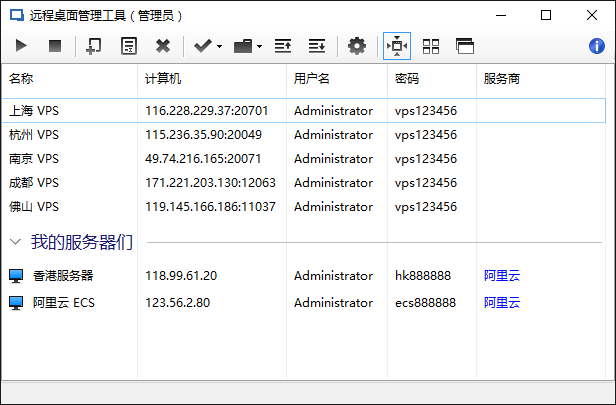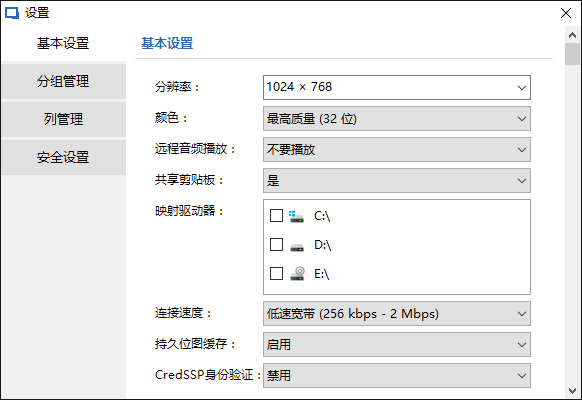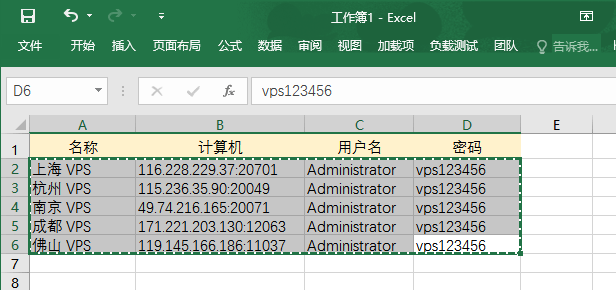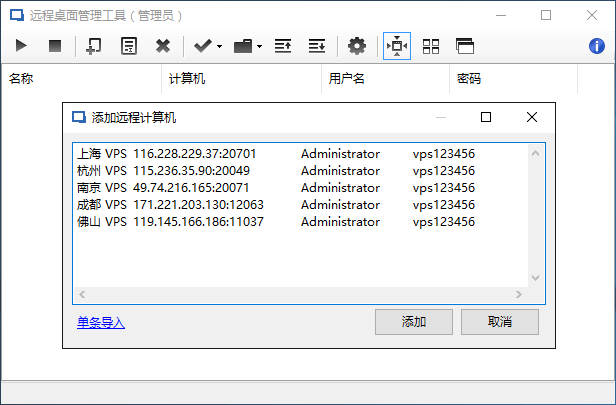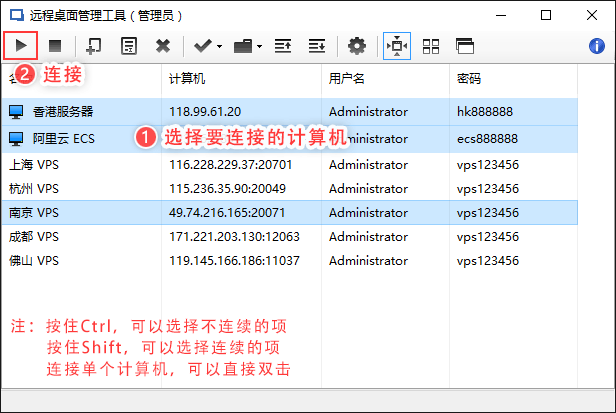如果您租用了很多云服务器、VPS,要登录这些远程计算机,常规做法是:“开始”菜单→“Windows附件”→“远程桌面连接”,或者运行“mstsc”,然后输入连接地址账号密码再连接。有几台就要操作多少次,是不是很头疼?
《远程桌面管理工具》可以完美解决您的问题!批量导入服务器/VPS数据,双击就可以开启远程桌面连接,简单便捷、省时省力!
软件支持标记、分组、自定义列等功能,您可以添加备注信息、到期日期等,方便您区分不同的服务器和VPS。
软件还支持权限管理,设置密码进行访问,以保护您的数据。
更多强大功能,敬请下载体验!
【使用说明】
1、添加单条数据

2、批量导入数据
在Excel中按照软件中的表头顺序,将数据整理好,然后复制

添加数据,批量导入,粘贴数据并导入即可

3、连接远程计算机

4、分组管理
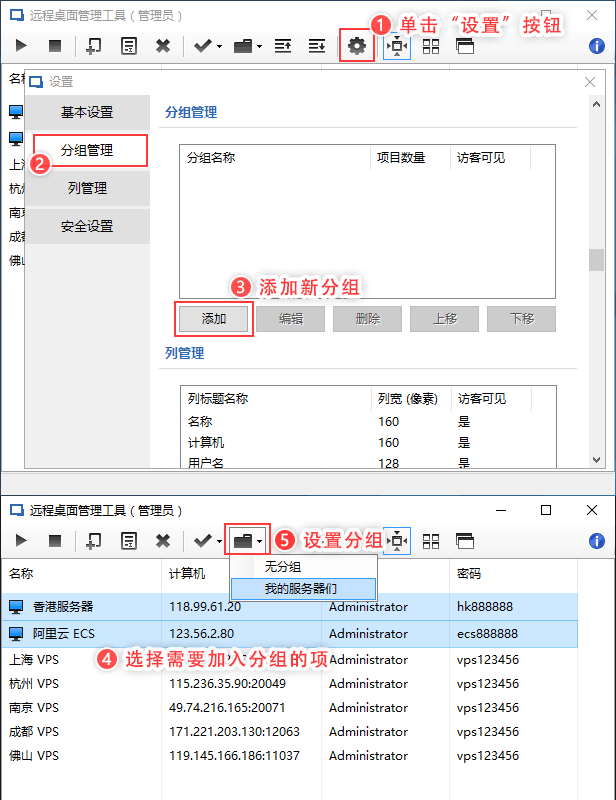
5、自定义列
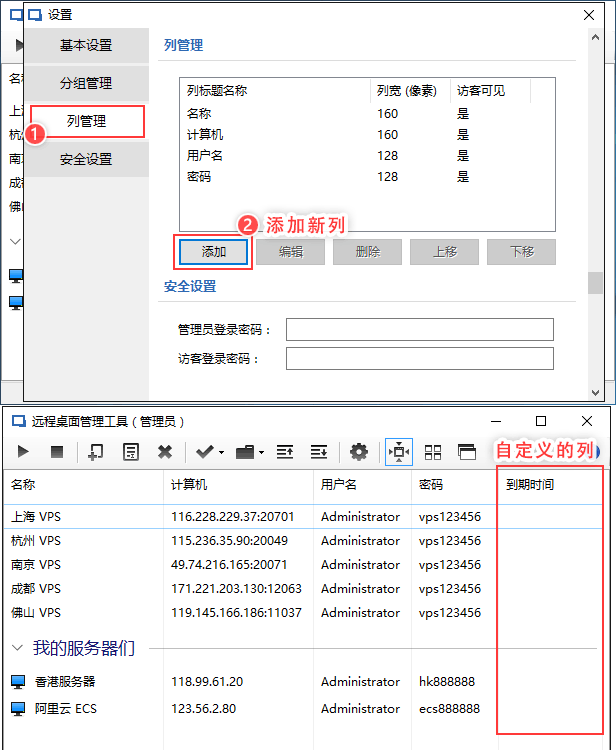
6、批量编辑
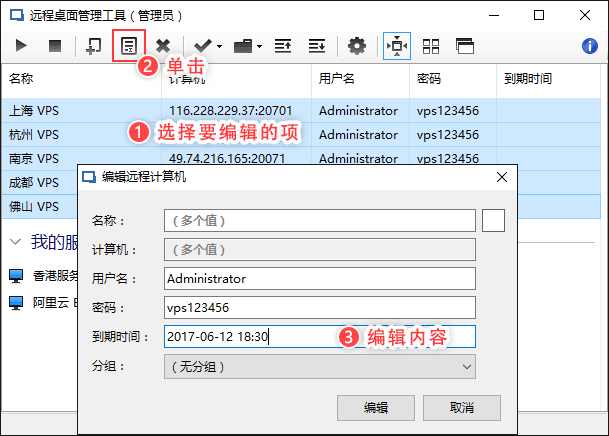
7、权限管理
“远程桌面管理工具”设置了两种权限:管理员、访客。管理员拥有所有权,访客只有连接远程桌面的权限。
“设置”里面,可以设置指定的“分组”的项和指定的“列”对访客不可见,只对管理员可见。
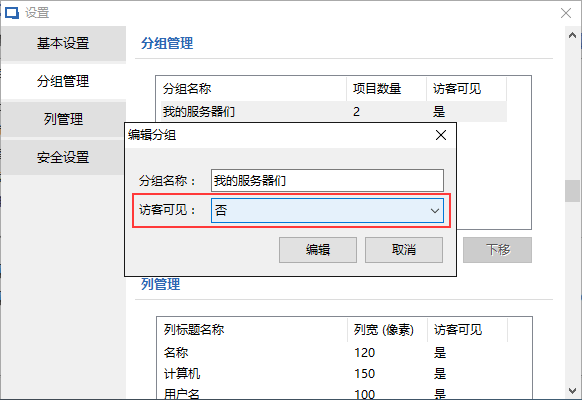
只有至少设置管理员密码之后,才能正式开启权限功能。
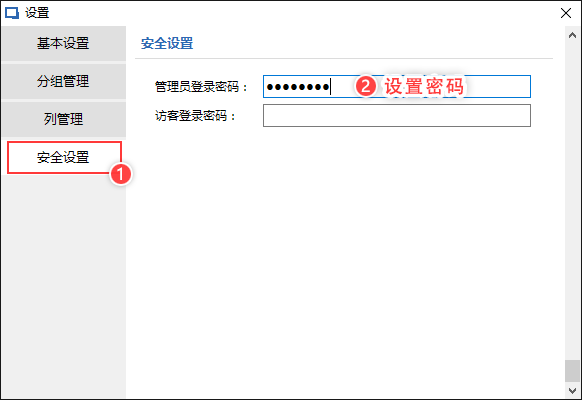
管理员密码、访客密码都未设置:运行软件将直接进入管理员的主界面
只设置管理员密码:运行软件将直接进入访客的主界面
管理员密码、访客密码都设置了:运行软件将要求输入密码,输入管理员密码将会进入管理员主界面,输入访客密码将进入访客主界面
【高级功能】
1、让单元格显示为链接形式
编辑数据时,输入格式:显示文字|链接,如下图,即可将该单元格显示为链接

2、鼠标在单元格上,按下中键单击,即可复制该单元格文字
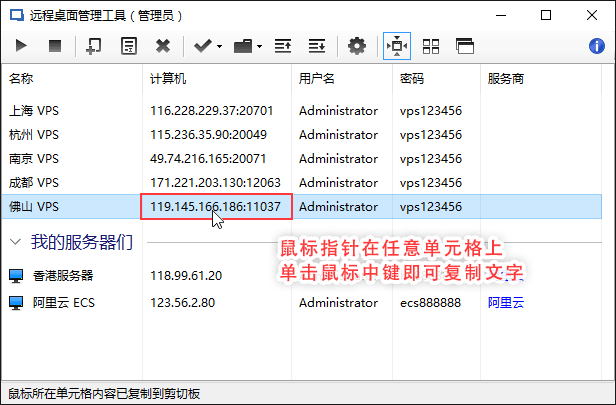
3、为不同的计算机设置不同的分辨率
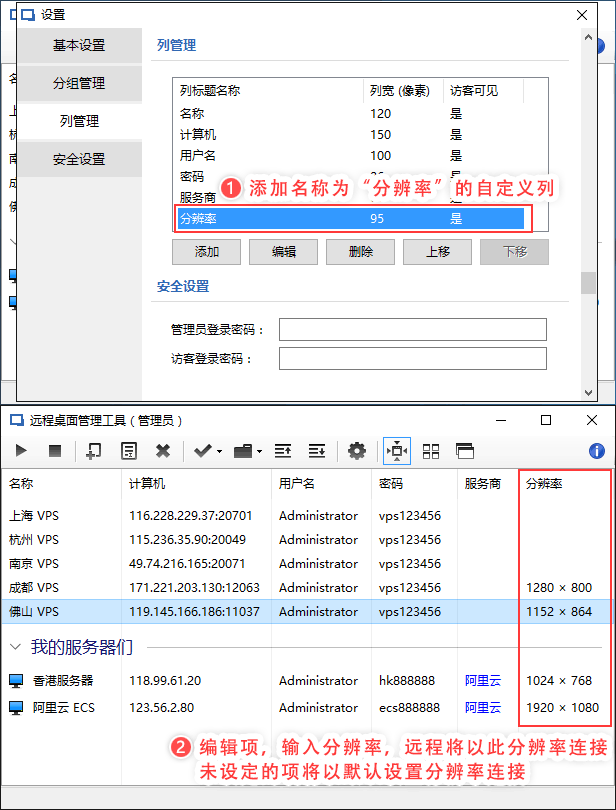
【使用技巧】
1、“密码”列,对访客可以设置为隐藏,访客登录将不会看到远程计算机的密码了,如果管理员也不想看到,设置该列宽度为“0”即可。
2、软件数据文件保存在软件文件夹下“data.dat”,如有需要可以在软件关闭后备份此文件。
【申请试用】
软件安装后,点击右上角“关于”,“注册授权”,“申请试用”,即可开始短期试用。试用版本的功能与购买的正式版完全一样,试用期结束后,连接远程桌面的功能将无法使用,您需要购买密钥激活为正式版后才能继续使用。
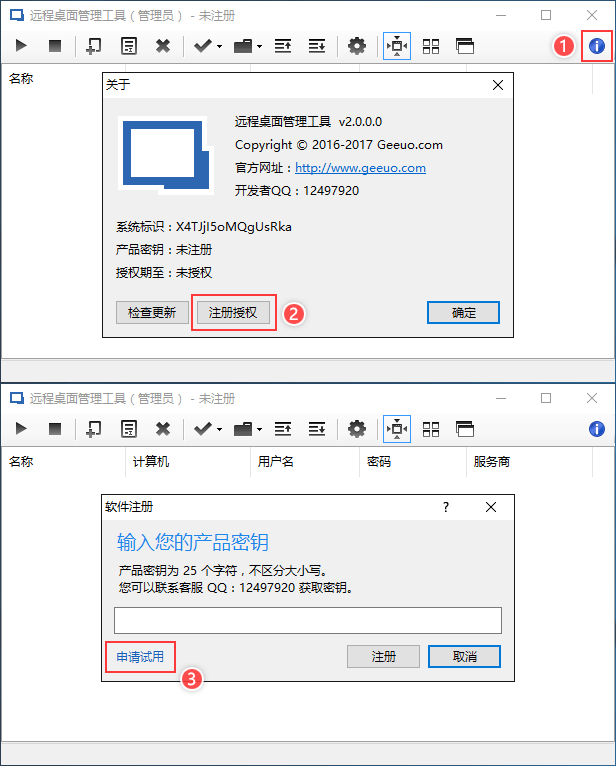
【其他】
如果软件打开报错,请先安装“Microsoft .NET Framework 4”框架环境
Microsoft .NET Framework 4