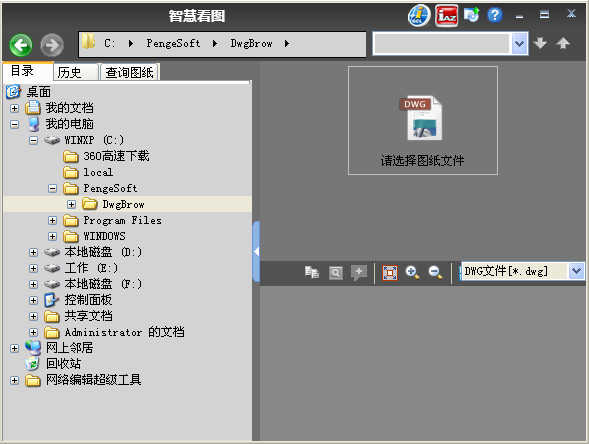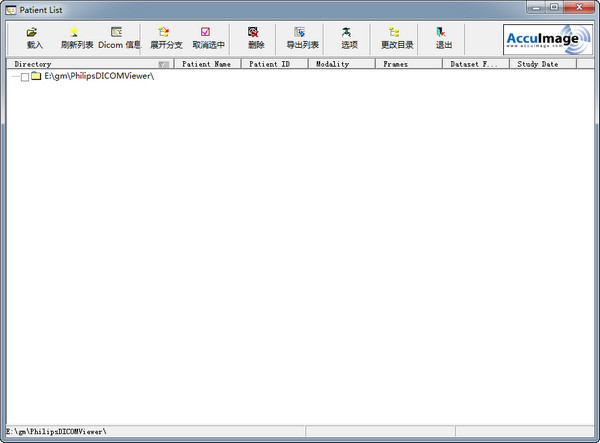Capture最新版是一款功能全面的屏幕截图软件。FastStone Capture官方版支持活动窗口、指定窗口/对象、矩形区域、手绘区域等多种屏幕捕捉方式,能够帮助用户轻松实现高质量截图。Capture软件还拥有图像编辑、视频录制等功能,用户可以对图片进行简单的处理,使其更加清晰。

Capture软件介绍
您可以轻松地捕捉和注释屏幕上的任何内容,包括窗口、对象、菜单、完整屏幕(全屏)、矩形/手绘/固定区域以及滚动窗口或网页。您还可以录制所有屏幕活动,包括屏幕上的变化、麦克风语音、扬声器音频、鼠标移动及单击所产生的声音,并生成高度压缩的视频文件。选择将捕捉的内容发送到编辑器、文件、剪贴板、打印机、电子邮件、OneNote/Word/Excel/PowerPoint 文档或将其上传到您的网站。
编辑工具包括注释(文本、带箭头的线条、突出显示)、调整大小、裁剪、锐化、水印、应用边缘效果等等。其他功能包括图像扫描、全局热键、自动文件名生成、外部编辑器支持、颜色拾取工具、屏幕放大镜、屏幕十字准线和屏幕标尺。
Capture软件功能
捕捉面板
小巧快捷的捕捉面板,可快速访问其捕捉工具及输出等选项,支持自定义添加自己喜爱的功能。
对象
可捕获 窗口、对象、菜单、全屏幕、矩形/手绘区域/固定大小 区域,以及滚动窗口 / 网页内容。
屏幕录制
录制屏幕活动,包括屏幕变化、来自麦克风和鼠标移动及点击的声音,并生成为高度压缩的视频文件。
输出目标
绘制注释图像之后,可快捷指定输出目标选项,如:内置的编辑器、剪贴板、保存为文件、输出到打印机…)
标签分组
可在多个工作区中对标签进行组织和分组。每个工作区都可记住其上次使用的文件夹,且与内部编辑器的单独实例一致。
输出格式
支持外部编辑器,可方便快捷保存为 BMP、GIF、JPEG、PCX、PNG、TGA、TIFF 和 PDF 格式文件。

Capture软件特色
1、捕获设置
设置对话框的捕获选项卡提供了在Windows启动时启动FastStone的选项,自动最小化Windows系统托盘是最方便和最不干扰的。
2、热键
默认的热键是明智的,不难记住。大多数情况下我使用PrintScreen或更改PrintScreen。当它是活动应用程序时,F12将显示选项对话框。在这里,您可以更改快捷方式以使用PrintScreen使用任何修饰键。如果要捕获FastStone自己的对话框,请按空格键将“无”设置为捕获活动窗口的快捷方式,禁用PrintScreen。然后,Windows剪贴板内容可以粘贴到任何图形应用程序进行编辑。
3、文件名
可以将文件名模式定义为在将多个捕获保存到文件时使用,也可以自动显示每个屏幕捕获的FastStone编辑器。文件名模式也可以保存起来,当您希望恢复上次启动的任务时,方便。如果您编写程序教程,您将会欣赏这些复杂的文件命名选项。
4、自动保存
选择保存文件的默认目录。选择一个照片编辑器,以便在外部应用程序中打开命令。打开输出文件夹或复制到Windows剪贴板(通常,屏幕截图不会覆盖Windows剪贴板)。
5、FTP
捕获图像也可以直接上传到服务器。输入您的上传详细信息和密码,以自动执行此过程,而无需打开FTP程序。
6、旋转
从编辑菜单,向左或向右旋转捕获,水平或垂直翻转,或使用滑块将其旋转到任何角度。
7、效果
从效果菜单中,应用阴影,模糊,反射,油画,草图,棕褐色,负片或灰度。模糊所选部分的捕获隐藏私人细节。
8、拾色机
屏幕颜色选择器在窗口中显示所选像素的颜色等等。单击像素将打开一个对话框,其中颜色值可以以红色,绿色,蓝色值或十六进制形式复制到剪贴板,或十进制值。或者可以设置为立即复制这三个值中的任何一个,而不显示对话。
9、屏幕放大镜
屏幕放大镜可用于放大以查看详细信息。当捕获屏幕的矩形或手绘区域时,可以进行精确定位。可以在设置对话框中更改放大镜的缩放因子,形状,大小和负模式。

Capture常见问题
一、FastStone Capture怎么录制视频?
1、打开FastStone Capture软件,点击视频录制选项。
2、打开视频录像机窗口后,您可以选择您要录制的窗口,您可以选择矩形窗口,固定大小区域等您可以自行选择,您还可以选择录制的音频来源。
3、如果您想进行其他选项的设置,您可以点击【选项】设置,打开选项窗口后,您可以对视频,音频,快捷键等进行设置,设置完成后点击【确定】就可以了。
Capture更新日志
1.细节更出众!
2.BUG去无踪
华军小编推荐:
在您使用Capture之后,我想您可能还会需要{recommendWords}等软件,快来{zhandian}下载使用吧!