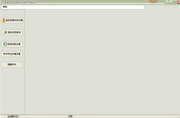拍大师dota2视频录像工具专版,是由拍大师视频编辑软件为dota2游戏定制的专属版本!喜欢拍大师dota2专版的朋友快来华军软件宝库下载体验吧!
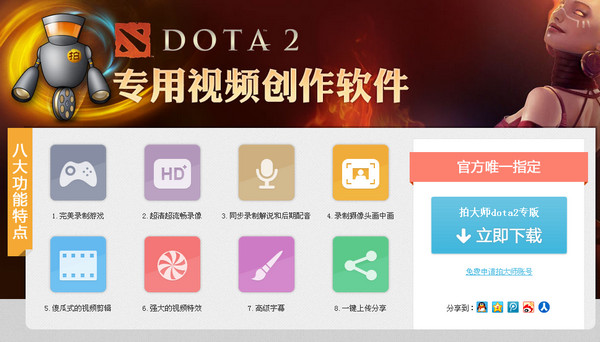
功能介绍
1.完美录制游戏
2.超清超流畅录像
3.同步录制解说和后期配音
4.录制摄像头画中画
5.傻瓜式的视频剪辑
6.强大的视频特效
7.高级字幕
8.一键上传分享
使用方法
开启录像功能
打开拍大师,鼠标点击【拍游戏】,将弹出【拍摄专家】窗口(快捷键F9可开启录像窗口)
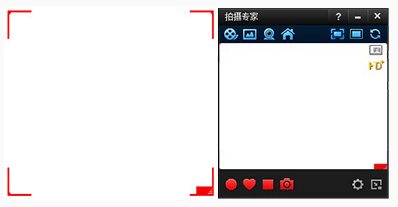
设置录像模式和清晰度
录像窗口上有2个录像范围选择按钮“ ”和“
”和“ ”可以分别切换区域/全屏录像模式。点击“
”可以分别切换区域/全屏录像模式。点击“ ”可开启摄像头【画中画】功能,点击“
”可开启摄像头【画中画】功能,点击“ ”设置录像清晰度。
”设置录像清晰度。
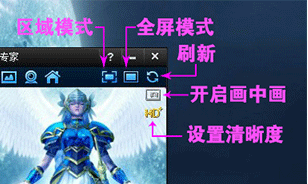
录像范围调整
屏幕中红色【范围框】区域代表录像范围。预览窗口内同步显示录像画面,点击“ ”可刷新【预览窗】内画面。鼠标拉伸红色边框可调整范围大小,鼠标左键选中右下角小方块可移动范围位置。
”可刷新【预览窗】内画面。鼠标拉伸红色边框可调整范围大小,鼠标左键选中右下角小方块可移动范围位置。

如何开始/暂停/停止保存录像
点击“ ”(F11),录像开始/暂停。点“
”(F11),录像开始/暂停。点“ ”(F12),停止并保存录像。录全屏游戏(如dota2)可先调整好录制范围或开启【全屏模式】,进入游戏后,按快捷键F11(有提示音)开始录制。点击“
”(F12),停止并保存录像。录全屏游戏(如dota2)可先调整好录制范围或开启【全屏模式】,进入游戏后,按快捷键F11(有提示音)开始录制。点击“ ”可切换迷你模式。
”可切换迷你模式。

停止保存、发布、编辑录像
点“ ”(F12)停止录像后,片段自动保存到“创作工场-主画面-视频库”,编辑界面左侧可见。时间不足10秒的录像将自动丢弃;按F11可继续录像。
”(F12)停止录像后,片段自动保存到“创作工场-主画面-视频库”,编辑界面左侧可见。时间不足10秒的录像将自动丢弃;按F11可继续录像。
点“ ”进入视频编辑界面。
”进入视频编辑界面。
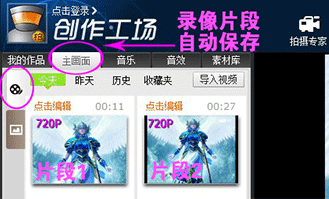
如何开始编辑作品
点击录像窗口上的“ ”,进入视频编辑器。将视频库中保存的视频素材拖到右侧编辑区,就能进行录像加工了。
”,进入视频编辑器。将视频库中保存的视频素材拖到右侧编辑区,就能进行录像加工了。
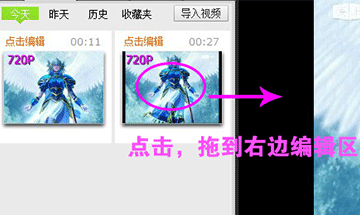
如何合并两段素材
进行合并操作要将视频素材都拖到右边的编辑轨道上,假如想把素材B合并到A后,那么先后拖动AB素材到右边,这样导出或发布的作品将会自动完成合并。
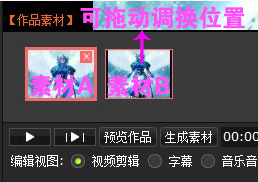
如何剪辑
编辑区下方的时间轴上,黄色区域“ ”代表保留的片段,即剪辑的有效范围(黄色区域变红时“
”代表保留的片段,即剪辑的有效范围(黄色区域变红时“ ”,代表视频素材时长过短);灰色区域“
”,代表视频素材时长过短);灰色区域“ ”是没
”是没
被选中,舍弃不要的片段。拉动时间轴上的球形指针可调整选区的范围。

添加字幕
选择编辑类型【字幕】,拖动时间轴上的游标到你想要的位置,然后点“插入字幕”,此时游标上会出现“ ”。在弹出的编辑框内可设置文字大小、颜色、背景色、位置、时长和运动方式。字幕添加的位置需在黄色选区内,否则不予保存。
”。在弹出的编辑框内可设置文字大小、颜色、背景色、位置、时长和运动方式。字幕添加的位置需在黄色选区内,否则不予保存。
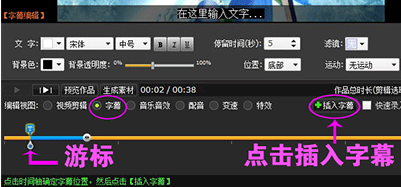
插入音乐
点击【音乐】的“本地添加”导入音乐,右边时间轴上面定位好游标,将导入的
音乐拖到右边编辑界面,时间轴上会出现“ ”,同时弹出一个音乐编辑框。
”,同时弹出一个音乐编辑框。
在弹出的“音乐编辑框”内,移动时间轴的两个头标“ ”选择想要添加的音
”选择想要添加的音
乐区间,点击“完成”即添加。插入多首音乐的步骤相同。拖动时间轴上的
“ ”可调整音乐的播放时长。
”可调整音乐的播放时长。
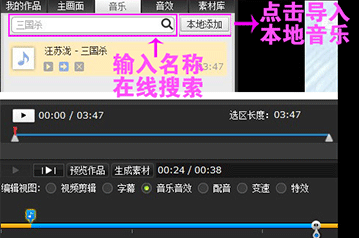
添加音效
点击【音效】栏的在线音效,右边时间轴定位好游标,选择喜欢的音效拖动到右边编辑区域,时间轴上会出现“ ”,同时弹出一个音效编辑框。
”,同时弹出一个音效编辑框。
在弹出的【音效编辑】框内,移动时间轴的两个头标“ ”选择想要添加的音
”选择想要添加的音
效区间,点击“完成”即添加。插入多首音效的步骤相同。拖动时间轴上的
“ ”可调整音乐的播放时长。
”可调整音乐的播放时长。
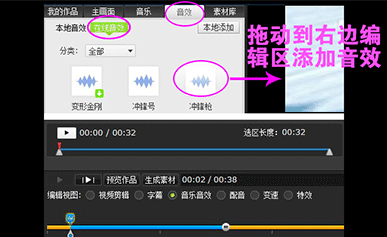
添加配音
点时间轴上方“配音”,将游标置于需插入配音的位置,点“插入配音”,游标处出现“ ”,同时弹出配音操作板。点“
”,同时弹出配音操作板。点“ ”,用话筒说话即可开始配音,点“
”,用话筒说话即可开始配音,点“ ”停止配音。遇到配音问题请查看配音操作板上的提示。
”停止配音。遇到配音问题请查看配音操作板上的提示。
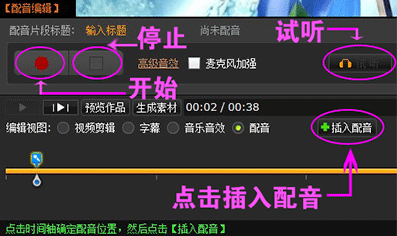
添加特效
点击【素材库】,将游标置于时间轴上你想插入特效的位置,然后把特效元素从左边的“特效素材”面板直接拖到视频画面中(可缩放大小、拖动到任意位置、旋转方向)。有文字、泡泡、滤镜、场景、相框、灯光、挂饰等几种不同特效可添加。
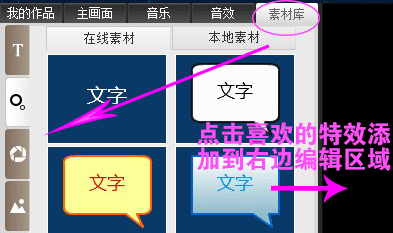
作品的保存与导出
“保存作品”和“导出作品”按纽都在编辑区顶部。保存的作品在左侧“我的作品”栏显示,可再次编辑。点“导出作品”可将编辑过的作品导出多种格式。WPC格式是拍大师的可编辑格式,可以再导入再编辑。
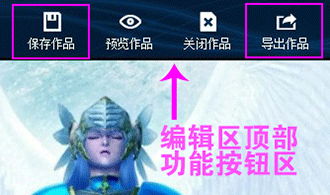
视频素材的导入
视频素材可以导出WPC格式文件,通过“我的作品-导入拍大师作品”路径导入编辑。如果是其他格式的视频,通过“主画面-导入视频”路径来导入编辑。
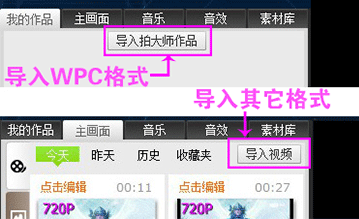
如何发布(上传)作品
完成编辑后,点编辑区顶上的“发布作品”,然后填写作品信息就能立即上传到“爱拍原创”和好友分享。
发布的作品可直接在作品播放页观看。
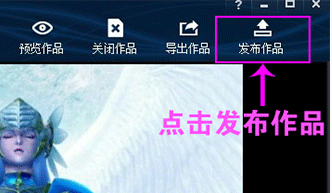
拍大师dota2专版更新日志:
1.细节更出众!
2.BUG去无踪
华军小编推荐:
非常不错的一款拍大师dota2专版,使用方便,功能强大,需要的不要错过哦。本站还提供{recommendWords}供您下载。