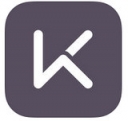微星小飞机最新版是一款功能全面实用的显卡超频工具,无论是AMD还是NVIDIA的显卡都能支持,微星小飞机不仅能供微星显卡用户使用,技嘉七彩虹等别的品牌的显卡也能够使用该工具,是硬件热衷粉必备的神器!喜欢微星小飞机的朋友快来华军软件宝库下载体验吧!

微星小飞机用户社区
微星小飞机吧
微星小飞机功能介绍
1、超频工具
探索超越显示卡的极限范围听起来很危险,其实操作起来比想像中容易许多,MSI Afterburner操频工具容易使用的介面,让消费者能够简易、精确的设定显示卡各项参数。当使用者想要提高GPU时脉和电压时又怕高温会伤害硬件设备,只要透过Afterburner设定风扇转速就能轻易在效能表现与温度中取得最佳平衡。
2、硬件监控
唯有清楚掌握您硬件设备的各项数据,才能透过精确的硬件调校唤醒沉睡的潜能,为您带来超频或玩游戏时的极致体验,而这一切都要从明确的数据监察开始。硬件监控系统让使用者能够获取硬件即时资讯,如温度、usage、时脉速度和电压。在游戏过程中,使用者可以定制化想看关注的硬件资讯展示在萤幕上,让您完全掌握您的硬件设备。
3、三重超电压功能
为满足超频者不停歇挑战极限的渴望,微星科技开发三重超电压功能,支持玩家调整显示核心、记忆体、PLL电压,细腻掌握每一个最小细节最大化极致效能表现。
4、定制化风扇设定
H散热效能对提升显示卡表现至关重要,微星Afterburner软体让玩家定制化调节风扇转速,自行设定您需要的散热效果。
5、FPS计数器
微星Afterburner中FPS计数器功能提供最即时的每秒显示张数资讯于萤幕上,协助玩家在游戏中持续监控硬件表现与超频设定。
6、支持64-BIT
为支持微星产品的使用者,在64-bit系统平台使用率越来越高的情况下,微星Afterburner也为使用64-bit作业系统的玩家提供全面且完整的支持!
7、定制化使用者介面
MSI Afterburner提供多种介面外观风格供玩家选择,同时能自行设定显示在介面上的监控选项。
8、支持多国语言
微星Afterburner广受世界各国玩家喜爱,支持多国语言介面,使用者可依需求自行设定。
9、KOMBUSTOR 烧机测试程式
MSI Afterburner具备强大的超频、调校与监控功能,在市场上获得广大回响,引发热烈讨论与应用。然而为了让玩家们能稳定进行超频,MSI特别与FurMark进行技术合作,打造Kombustor烧机测试程式。全面整合了所有超频与测试功能,使用者能轻松检视超频设定下的系统稳定性与散热表现。 Kombustor烧机测试程式支持最新的DirectX以及OpenGL版本。

微星小飞机常见问题
微星小飞机怎么显示帧数?
1.打开微星小飞机软件:首先,确保已经安装了微星小飞机,然后打开软件。
2.进入设置界面:在软件界面的右上方,点击齿轮状的“设置”按钮。
3.选择监控选项:在设置菜单中,找到并点击“监控”选项。
4.勾选帧率选项:在监控选项中,找到“帧率”相关选项,通常标记为FPS或FrameRate。将这一项勾选上。
5.调整帧率显示位置:在软件界面的下方或侧边,你会看到一个类似于仪表盘的区域,这里可以调整帧率显示的位置。你可以通过拖动或点击相应的按钮来选择显示的位置。
6.启动游戏:设置完成后,启动你想要监控帧数的游戏。
7.查看帧数显示:在游戏中,你应该能够在屏幕的指定位置看到实时帧数显示。
此外,如果你想要更详细的游戏帧数数据,如最低帧数、平均帧数等,你可以在微星小飞机的监控选项中找到更多相关设置。
微星小飞机怎么调节风扇转速?
1.打开微星小飞机软件:首先,确保你已经安装了最新版本的微星小飞机。
2.检查显卡兼容性:需要注意的是,微星小飞机可以控制大多数品牌显卡的风扇转速,但如果你使用的是非微星品牌的显卡,确保显卡支持风扇调速功能。
3.进入风扇控制界面:在软件主界面的下方,你会看到一个“FanSpeed”或“风扇转速”选项。点击这个选项,进入风扇控制界面。
4.选择风扇控制模式:
自动模式:如果你希望软件自动根据显卡温度调节风扇转速,可以选择“自动”模式。
手动模式:如果你想手动设置风扇转速,选择“手动”模式。
5.手动调节风扇转速:
在手动模式下,你可以通过滑动条或输入具体的数值来设置风扇转速。通常,转速的单位是百分比或RPM(每分钟转速)。
根据你的需求和显卡的散热性能,适当调整风扇转速。注意,过高的转速可能会导致噪音增大,而过低的转速可能无法有效散热。
6.设置温度目标:如果你希望风扇转速根据显卡温度自动调整,可以设置温度目标(TargetTemp)。例如,你可以设置当显卡温度达到某个值时,风扇转速自动提高。
7.启动风扇:在设置完毕后,确保点击“启动”或“应用”按钮,使设置生效。
8.监控风扇转速和温度:在软件界面上,你可以实时监控风扇转速和显卡温度,确保散热效果符合预期。
微星小飞机怎么显示cpu占用率?
1. 打开微星小飞机软件。
2. 在软件界面的上方,点击齿轮图标,这将会打开设置界面。
3. 在设置界面中,选择“监控”标签页。
4. 在“监控”标签页的左侧列表中找到“CPU”选项。
5. 点击“CPU”选项左侧的复选框,以勾选它。
6. 接着,您可以在“系统栏”和“OSD”复选框中选择您希望显示CPU占用率的位置。系统栏会在电脑的任务栏中显示信息,而OSD(On-Screen Display)则会在游戏或桌面上的一个浮动窗口中显示信息。
7. 如果您选择了“系统栏”,那么CPU占用率将会显示在任务栏中。
8. 如果您选择了“OSD”,那么在游戏中或者桌面上将会显示一个浮动窗口来展示CPU占用率。您还可以自定义OSD显示的位置、颜色、大小等。
微星小飞机怎么设置监控?
1.下载与安装
首先,访问微星的官方网站下载MSIAfterburner软件。
下载完成后,解压安装包并运行安装程序。确保在安装过程中勾选所有组件,包括RivaTunerStatisticsServer(RTSS),这是用于监控硬件的模块。
2.启动软件
安装完成后,启动MSIAfterburner。
3.进入设置界面
在软件主界面上,点击右下角的齿轮图标(设置按钮)。
4.监控设置
在设置菜单中,选择“监控”选项。
在监控设置页面,你会看到许多可监控的硬件参数,如CPU使用率、GPU使用率、温度、频率、功耗等。
5.选择监控参数
在你想要监控的参数旁边,你会看到一个复选框。勾选该复选框,然后点击“在OSD上显示”按钮,这样就可以在游戏或应用程序中实时显示这些参数。
你还可以自定义显示的位置和样式。点击“在OSD上显示”按钮旁边的“设置”按钮,可以调整显示位置和颜色等。
6.调整OSD显示
在“监控”设置页面的下方,你可以找到“OSD”设置。
在这里,你可以调整OSD显示的位置、透明度、字体大小等。
7.启动RTSS
如果你在监控设置中勾选了硬件监控,确保RivaTunerStatisticsServer正在运行。你可以在系统托盘(任务栏右侧)中找到RTSS的图标,右键点击它并选择“启动”。
8.保存设置
完成所有设置后,点击“确定”或“应用”按钮保存设置。
9.开始监控
运行你的游戏或应用程序,你应该能在屏幕的指定位置看到实时监控的数据。
请注意,确保你的软件所在的文件夹名称为全英文,否则可能会影响监控功能的正常使用。此外,微星小飞机不仅适用于微星的硬件,也适用于其他品牌的显卡。
微星小飞机怎么看显卡功率?
1. 首先,确保你已经从微星官网下载并安装了最新版本的MSI Afterburner软件。
2. 打开MSI Afterburner软件,你会看到主界面,其中包括了多种监控和调整显卡设置的选项。
3. 在主界面的上方,找到“监控”按钮(通常是一个带有图表的图标),点击它。
4. 在弹出的“监控”设置窗口中,你会看到左侧有一个参数列表,其中包括了CPU、内存、显卡、风扇、温度、功耗等参数。
5. 在参数列表中,找到“GPU功耗”或“功耗”(Power Limit)这一项。
6. 在“GPU功耗”或“功耗”选项旁边,你会看到一个复选框,勾选该复选框。
7. 勾选后,在游戏或应用程序中运行显卡负载时,MSI Afterburner会在屏幕的左上角(或其他自定义位置)显示显卡的实时功耗。
8. 如果微星小飞机不显示显卡功耗,可以尝试以下方法解决:
- 确保安装了RivaTuner Statistics Server(RTSS),这是MSI Afterburner显示功耗所必需的组件。
- 在软件的设置中,尝试关闭兼容性设置中的IO驱动程序,然后重启软件。
微星小飞机使用方法
其实大家把鼠标停留在按钮上方,都会出现AB软件的介绍,不用我介绍太详细了,主界面上,左边的窗体,最上方是msi AB的logo,然后就是你显卡的型号、驱动版本号。
【Core Voltage(mV)】核心电压调节
此项设置需要进“Settings”——常规——安全选项,勾选“解锁电压调整控制”、“解锁电压监控控制”、“强行使用电压”,确认后重启AB软件才能使用。电压调节那里无法改电压是因为显卡PWM芯片的问题,除了微星的HAWK系列某些显卡和高端的Lightning系列显卡,只有使用公版显卡的PWM芯片的其他品牌显卡,才可以开启三重电压调节,下面就玩超频,三重电压调节也就是核心、显存和AUX电压,开始玩之前在Afterburner里解锁电压调节选项哦。
MSI Afterburner
微星显卡超频工具(MSI Afterburner)
这个AUX电压实际上是PLL电压,提高这个电压可以让PCIE时钟信号更加稳定,减少信号错误率, PLL电压对超频帮助还是比较大的,无论是稳定性还是冲击极限上。看来这卡超频到1000核心日常使用问题不大。
【Core Clock(MHz)】【Shader Clock(MHz)】核心频率和着色器频率调节
N卡可以保持link关联两者频率不用自己去设置,拉动核心频率,着色器频率会随着相应改变,拉动滑块可改变核心频率,按键盘“←”“→”键可作逐MHz的微调。确认后点击下方的“Apply”确认设置。按“Reset”可还原默认频率。
MSI Afterburner
【Fan Speed(%)】风扇转速调节
要求显卡风扇电源线至少为3针接口的才可以调速,默认下“Auto”是亮着的,用户无法设置转速情况。点“Auto”关闭自动,改为手动设置,调整滑块调节转速。一样是“Apply”确认,“Reset”还原。
【Profile】配置文件
超频后,跑3DMark软件甚至是Furmark拷机确认稳定的显卡频率后,可点Profile边上的数字,然后点“Save”保存方案。以后只要直接点击该数字,或者使用快捷键就可以直接启动设置好的频率,一键超频。最多可保存5个配置文件。点击小锁按钮,可固定当前频率不变,且不能再使用save按钮。
【Apply overclocking at system startup】——系统启动时自动启用超频设置
右边的是监控窗口,可双击该窗口曲线区域实现与主窗口的关联和脱离。从上到下分别有“GPU温度”、“GPU使用率”、“风扇转速”、“核心频率”、“渲染器频率”、“显存频率”、“显存使用率”的实时情况。综上所述,AB软件的易用性还是很不错的,日常的显卡超频、设置用它就好。虽然带了FRAPS的部分功能,如截图和录像,但是由于不能录制fps帧率,目前AB还不能完全取代FRAPS。
微星小飞机更新日志
1、将bug扫地出门进行到底
2、有史以来最稳定版本
华军小编推荐:
经过官方的不断改良之后,微星小飞机已经能够满足您的所有需求,快来下载体验一下吧。当然本站还为您精心准备了{recommendWords}