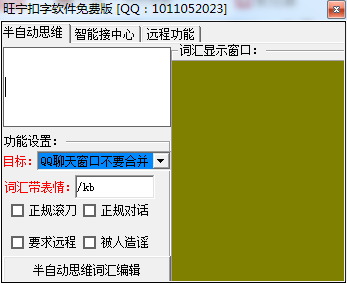WPS Office 2019作为最新版本的wps办公软件套装,整合文字、表格、PDF、脑图等各类组件,各类文档打开更快捷。内置网页浏览器,资源查找更便捷。WPS Office 2019还新增云文档功能,一个WPS账号随心访问,随时随地恢复办公。喜欢WPS Office 2019的朋友快来华军软件宝库下载体验吧!

WPS Office 2019功能特色
三端协同:Windows/Mac/Linux 全平台适配,文档多端实时同步,支持 100 个历史版本回溯。
AI 增强功能:智能校对、语音输入、AI 生成 PPT,数据透视表与动态图表一键分析。
PDF 深度处理:支持编辑、OCR 扫描、权限加密(禁止打印 / 复制),适配高分屏阅读。
云协作:多人实时编辑、评论 @提醒、微信 / QQ 安全分享(可设有效期)。
模板资源库:800 万 + 稻壳模板、500 万 + 免费素材,覆盖办公全场景。
兼容优化:99% 兼容微软 Office 格式,VBA 宏、公式图表无乱码转换。

WPS Office 2019常见问题
WPS Office 2019与WPS 2021的区别?WPS 2021相较于旧版本更新了很多功能,接收文件云储存,在不同设备随时查看各聊天工具接收到的文件,还可以与他人共享工作资料,轻松完成协作任务,随时随地高效办公。想要尝鲜的用户可以试试WPS 2021。WPS 2021下载地址:https://onebox.51xiazai.cn/soft/10002082.htm
WPS2019版本如何更改皮肤?
2019版本的皮肤在设置中,点击左上角的WPS图标,再点击右上角的设置图标,打开设置就可以看到皮肤外观选项。
wpsoffice2019怎么启用宏功能?
1. 首先打开电脑,进入桌面,点击左下角的开始图标,在打开的菜单中,选择WPS office展开,然后选择WPS2019软件,打开
2. 在打开的页面,点击左上方的新建选项
3. 然后点击上方的表格,选择新建空白文档选项
4. 进入新建的空白表格页面
5. 点击页面上方的开发工具选项,在左上方就可以看到启用宏的选项了
6. 点击启用宏,在弹出的页面,根据提示完成启用即可。
wps office 2019 怎么添加表格
文字文档中添加
打开 WPS 文字文档,将光标定位到要插入表格的位置,点击 “插入” 菜单,选择 “表格”,可通过 “插入表格” 设置行数和列数,也能选 “绘制表格” 手动绘制,还能从 “快速表格” 选预设样式。
演示文档中添加
打开 WPS 演示文档,切换到需插入表格的幻灯片,点击 “插入” 菜单,选 “表格”,同样可通过上述方式添加。
wpsoffice2019 怎么激活
个人版激活
打开 WPS Office 2019,点击右上角头像图标,选 “登录”,用手机号、微信、QQ 等方式登录账号。登录后若有免费会员或付费会员权益,软件自动激活。也可点击 “激活” 按钮,选购买 WPS 会员或稻壳会员来激活。
企业版激活
若企业批量购买授权,联系管理员获取序列号。打开软件后点击 “激活”,选 “企业版”,输入序列号按提示完成激活。
wpsoffice2019 怎么做组织架构图
利用自带模板
点击 “插入” 菜单,选 “SmartArt”,在弹出窗口左侧选 “层次结构”,右侧选合适架构图样式,点击 “确定”。在文本框输入内容,还能在 “SmartArt 工具” 的 “设计” 和 “格式” 选项卡调整样式。
手动绘制
点击 “插入” 菜单,选 “形状”,从形状列表选矩形、圆形等代表部门或人员,用直线连接表示关系。选形状后在 “绘图工具” 调整样式和颜色。
WPS Office 2019安装步骤
1、从华军软件宝库下载WPS Office 2019的最新安装包,得到“WPS2019.exe”,这就是安装文件。

2、双击打开“WPS2019.exe”,可以看到安装界面,首先先阅读并在“已阅读并同意......”的前面打勾,然后再点击“浏览”按钮,选择除C盘的目录作为安装位置,然后根据用户自己的需求把下方一些选项打勾,设置完这些后点击“立即安装”。
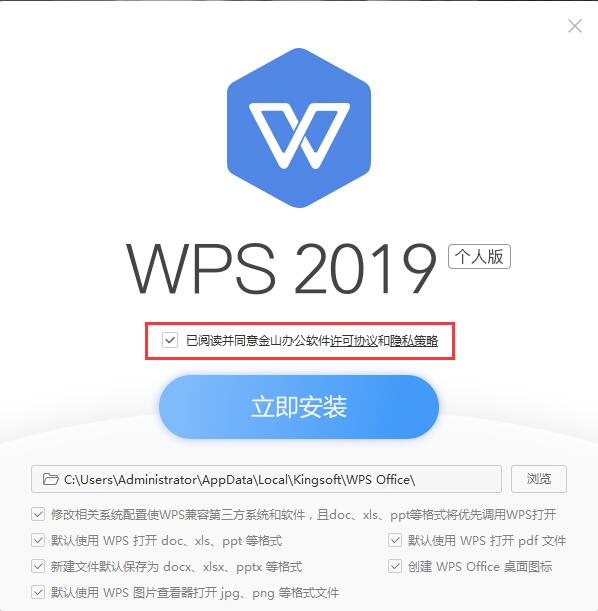
3、之后就会出现“正在安装11%”的界面,等待读条到达100,需要等待一段时间。

4、当出现下图所示的情况时,就证明WPS Office 2019已经安装好了,点击“开始探索”使用吧。

安装步骤总结
1、从华军软件宝库下载WPS Office 2019的最新安装包,得到“WPS2019.exe”安装文件
2、双击运行,在安装界面自定义安装位置,然后点击“立即安装”
3、等待安装进度条读条完成
WPS Office 2019使用方法
1、从华军软件宝库下载WPS Office 2019安装完后,双击打开桌面上图标,会弹出下图,分为个人版用户和会员/商业版用户,个人版用户就点击“免费使用”按钮,会员/商业版用户可以点击“畅享高效办公体验”按钮,小编这里选择免费使用。
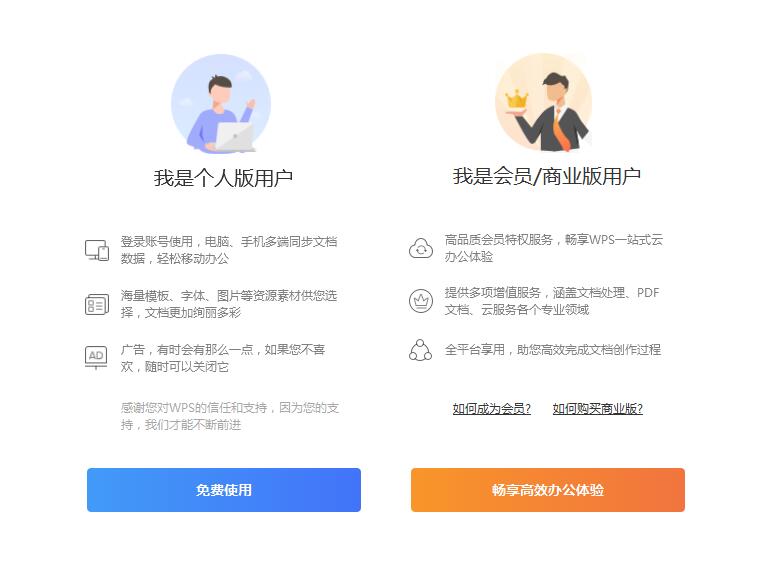
2、之后会弹出微信登录窗口,用户需要使用手机上的微信扫一扫二维码进行登录,登录之后可以使用软件的全部功能,当然也可以不用登录,点击右上角的X。

3、接下来WPS Office 2019的主界面就出现了,最左侧栏目是WPS Office 2019的应用中心,用户需要时可以点击下载使用。中间则显示的是用户最近访问的文档和常用的位置,右侧显示的是当前城市的天气情况和最近的消息栏目。
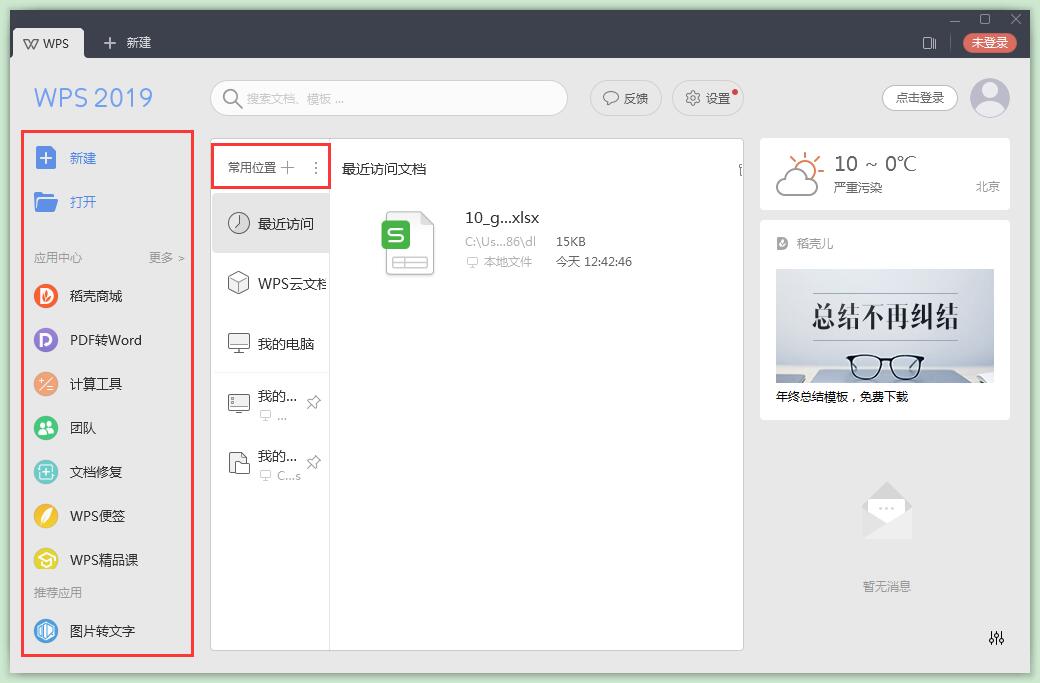
4、点击“新建”按钮,会出现下图,点击“我的”按钮,显示的是用户以前使用过的模板和一些资料,但是是需要登录之后才能查看。

5、点击“文字”选项,显示的就是以前版本的world文档,左侧栏是一些品类专区,点击“新建空白文档”可以新建一个空白的文档,也可以点击其他模板文档进行使用。

6、点击“表格”选项,显示的则是以往版本的Excel表格,左侧栏是一些品类专区,点击“新建空白文档”可以新建一个空白的表格,也可以点击其他模板文档进行使用。

7、点击“演示”选项,显示的则是PPT板块,左侧栏目依旧是一些ppt的品类专区,点击“新建空白文档”新建一个空白的PPT,也可以点击其他模板进行使用。

8、点击“脑图”选项,显示的则是思维导图设计栏目,但是需要用户登录,左侧栏是一些图形分类,点开下方可以分别查看其模板功能,也可以点击“+”新建空白的思维导图。
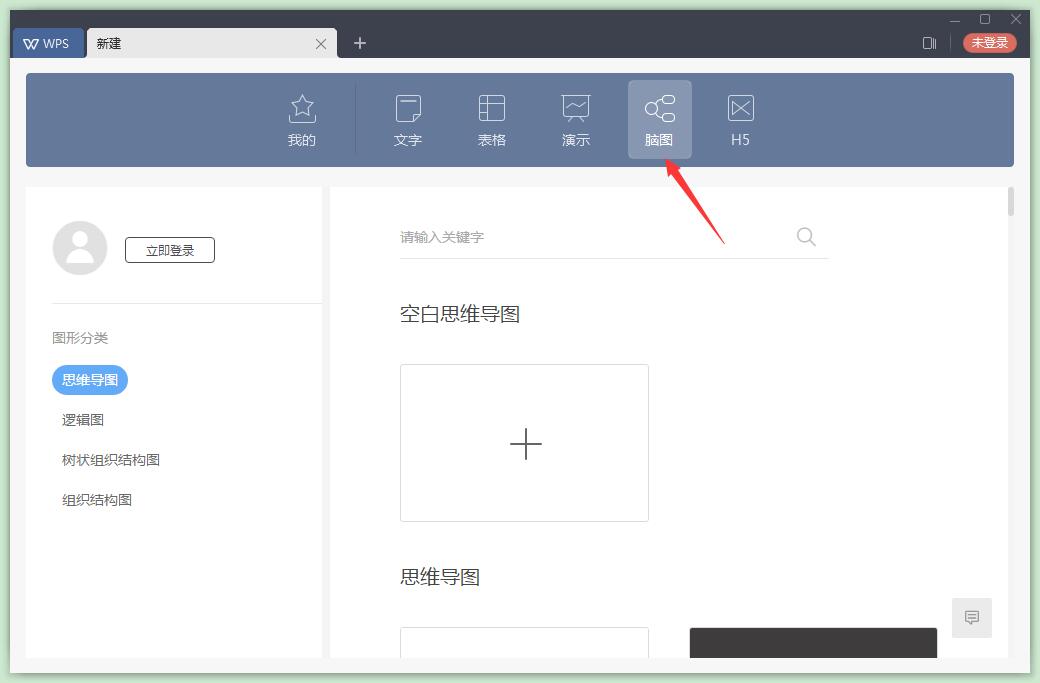
9、最后一个是“H5”,显示的制作H5的页面,左侧栏依旧是各种模板分类,用户需要登录后才可以使用,点击“创建空白的画册”可以新建一个空白的画册。
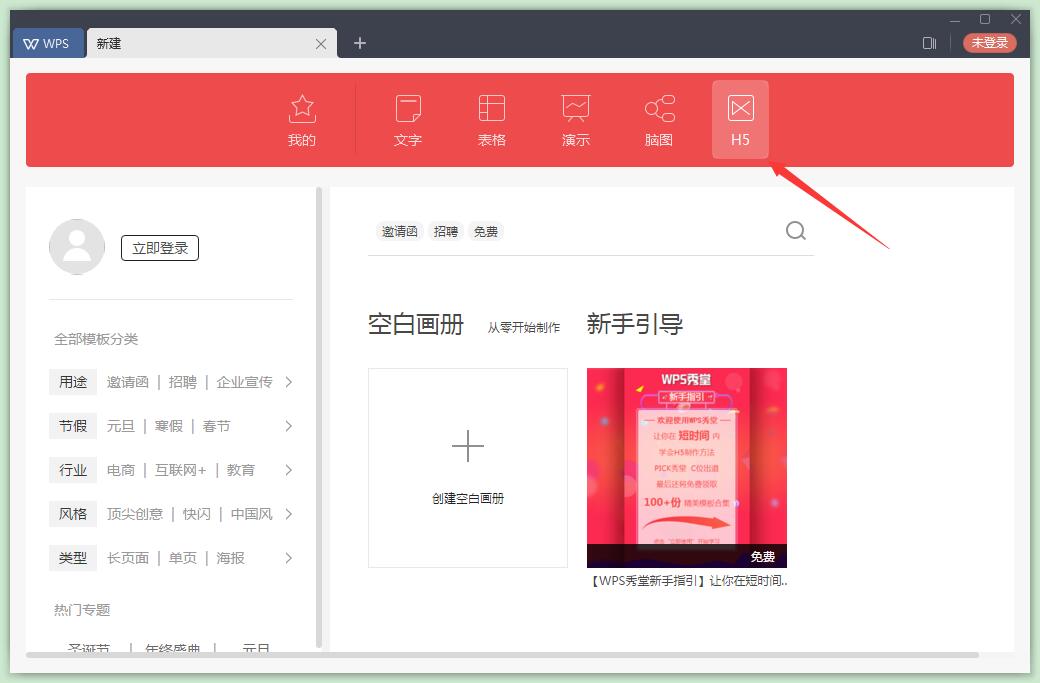
WPS和Office哪个好?
WPS兼容Office,但Office不兼容WPS,WPS更懂国人需求,各种办公需要的功能基本都能满足,免费版就够一般轻办公用户使用了。不过WPS兼容性、卡顿问题一直被用户吐槽,Office专业或者重度用户,还是建议用office。Office下载地址:https://onebox.51xiazai.cn/soft/578242.htm
WPS Office 2019更新日志:
将bug扫地出门进行到底
优化用户反馈的问题,提升细节体验
华军小编推荐:
WPS Office 2019功能和官方出品的一样齐全,界面更加美观大方,设计更完善,不断满足用户的需求欢迎下载。感兴趣的还可以下载{recommendWords}