PDF制作生成器(PDFCreator)是一款能够快速制作PDF文件的软件,PDF制作生成器(PDFCreator)操作简单,功能强大,不仅能够创建PDF文档,还可以生成各类型的图形格式文件,更有着强大的合并功能,为用户的使用提供便利的条件。
PDF制作生成器(PDFCreator)软件功能
PDF制作生成器(PDFCreator)支持windows打印功能的任何程序都可以使用它创建PDF文档。
创建以下格式的文档:PDF文档,Posts cript文档,Encapsulated Posts cript 文件、PNG, JPEG, BMP, PCX, and TIFF。
PDF制作生成器(PDFCreator)将多个独立的文档转化成一个PDF文件。
保护密码,PDF制作生成器(PDFCreator)适用于128bit编码器。
自动以当前的设置来保存PDF文档,而不需要作出提示。
PDF制作生成器(PDFCreator)安装步骤
1、首先在本站下载PDFCreator软件包,下载完成得到zip格式压缩包
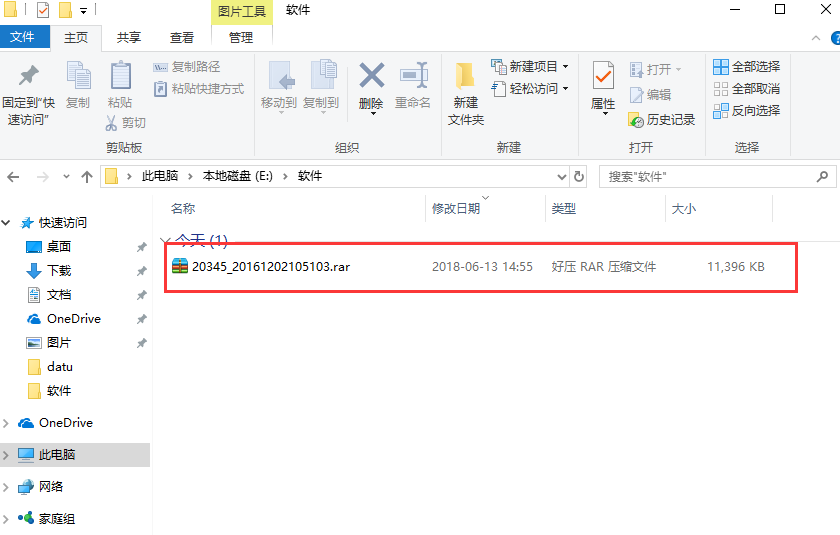
2、鼠标右键点击下载的zip压缩包,选择解压到当前文件夹,得带exe文件
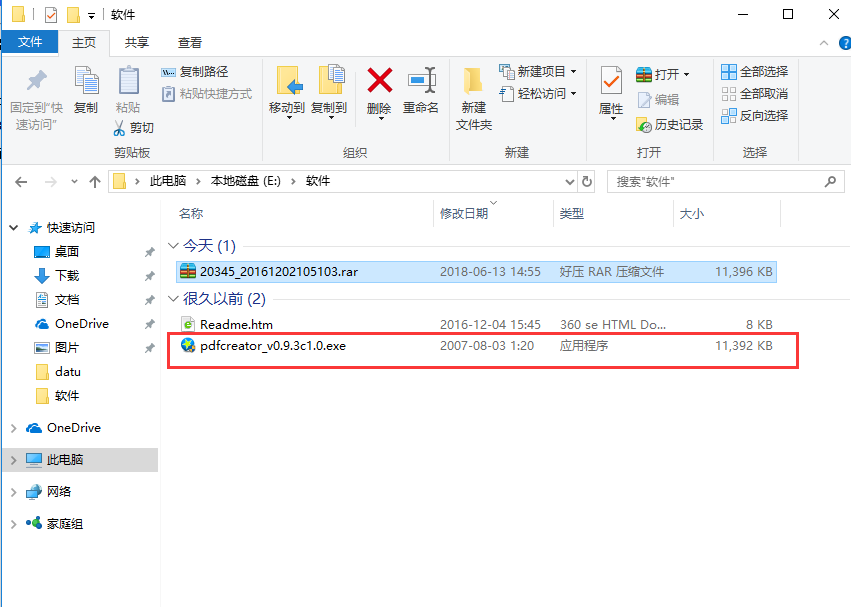
3、双击exe文件,进入安装向导界面,单击Next(下一步)
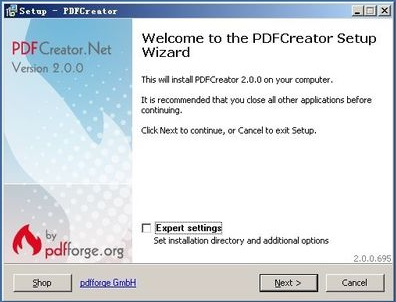
4、进入用户安装协议界面,单选I accept the agreement(我同意这协议),单击Next(下一步)。
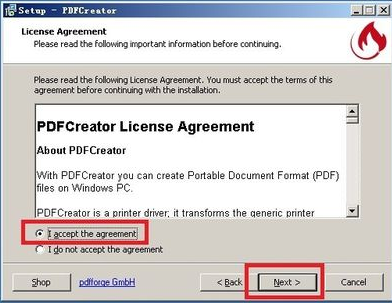
5、保持默认勾选,单击Next(下一步)
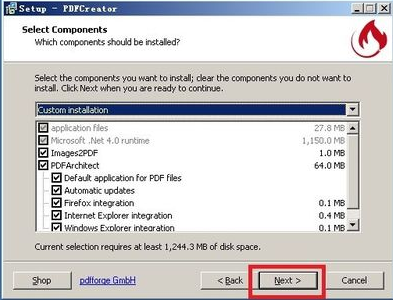
6、进入PDFCreator(PDF制作)安装界面。单击Install(安装)
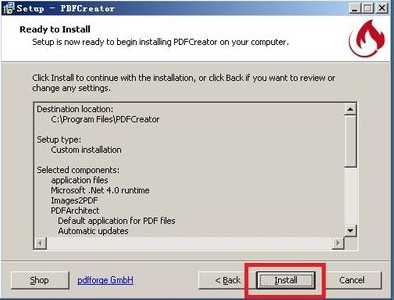
7、PDF Creator需要microsoft.net.framework 4.0的支持。这里需下载并安装microsoft.net.framework 4.0
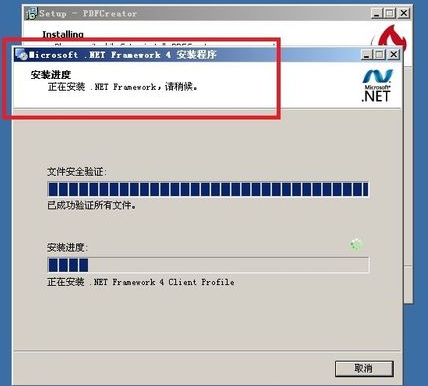
8、点击finish(完成)。到这里PDF Creator安装完成
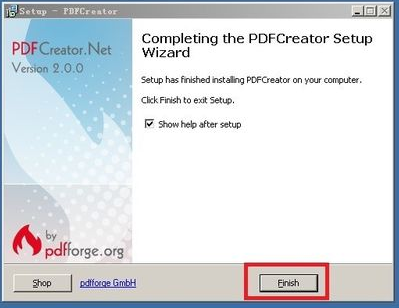
PDF制作生成器(PDFCreator)使用方法
一、使用PDFCreator合并2个或多个PDF文件的方法
1、首先双击桌面上的PDFCreator软件图标打开软件;点击如下图标导入第一个PDF文件,
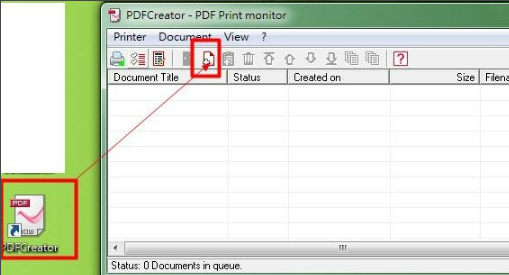
2、选择文件的时候注意选择文件格式为All files;
3、点选文件文件,点击确定导入文件;
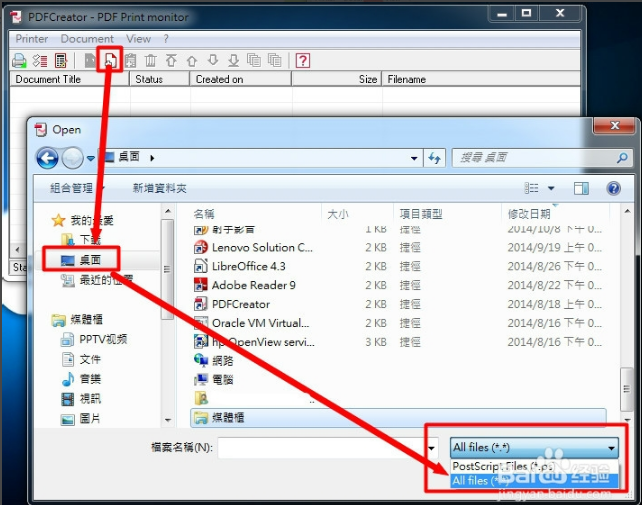
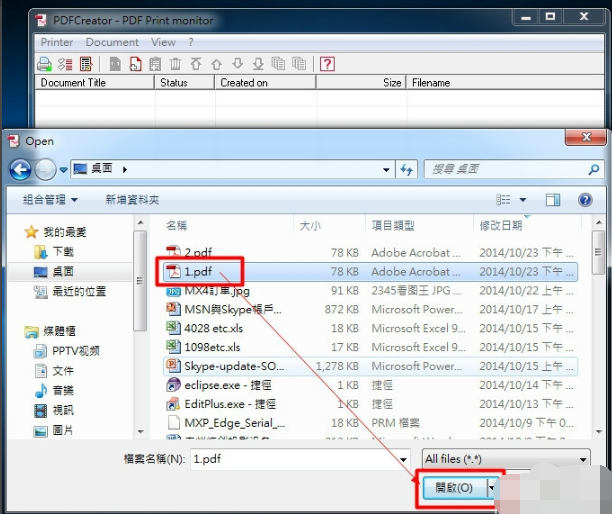
4、依照第一个PDF文件导入的方式导入第二个文件;
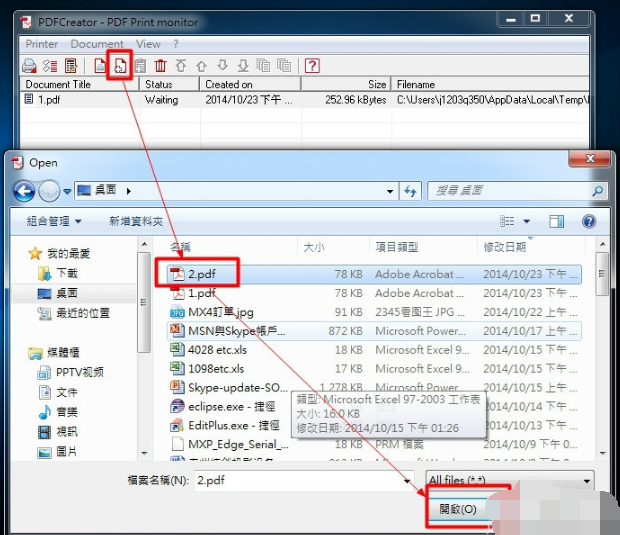
5、点选需要合并的文件,点击如下图标合并,合并后生成新的合并档
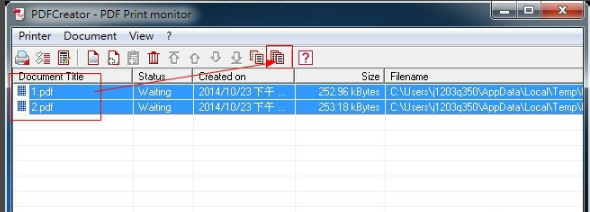
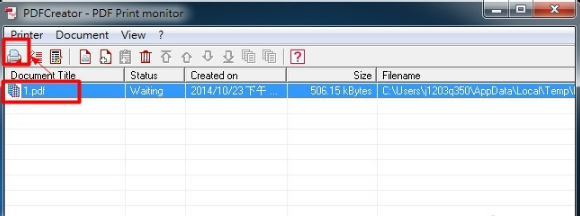
6、点击打印进行导出并保存
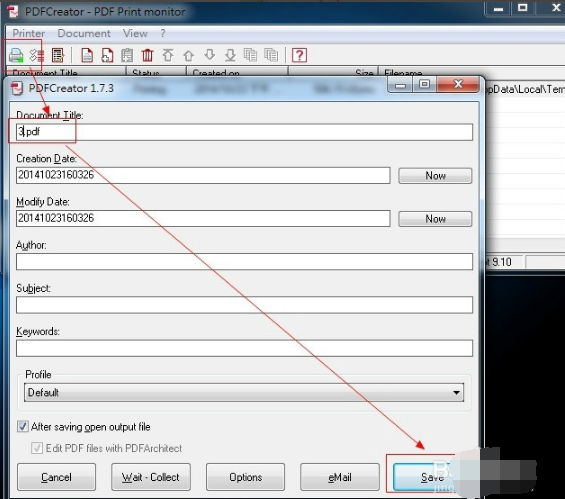
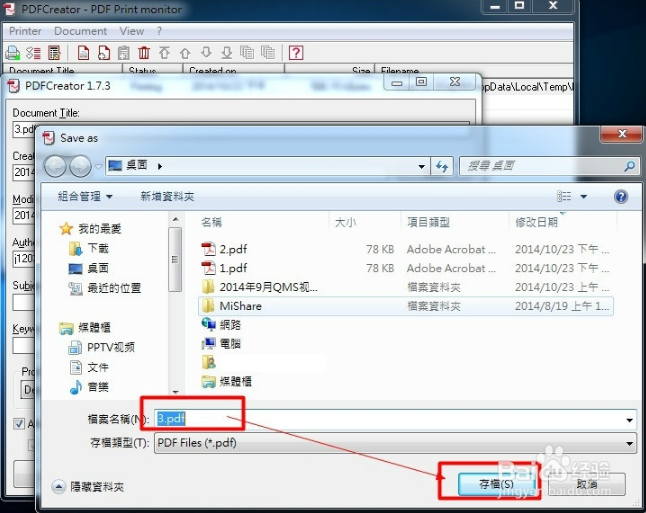
二、如何使用PDFCreator把word转成pdf?
1、下载PDFCreator并安装,安装完成后会生成一个PDF虚拟打印机打开Word文档;
2、找到“打印”选项,点击;
3、点击“打印成PDF格式文件”的打印机,点“确定”;
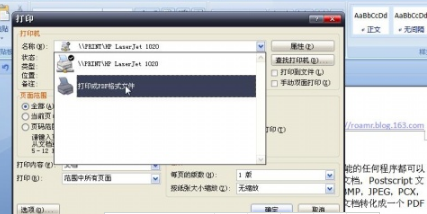
4、点“保存”;
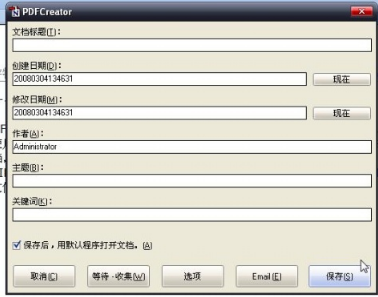
5、会有另一个窗口跳出来,问保存在哪里,要保存成什么名称。可以自由选择,这里的这个名称可以是中文。写好之后,点“保存”;
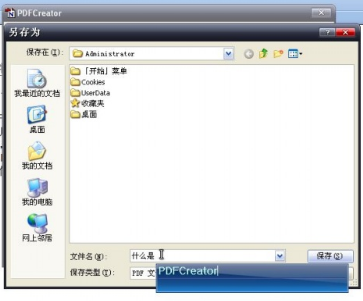
6、稍等片刻,可以看到一个小小的动画界面在屏幕上闪过,如下图。

PDF制作生成器(PDFCreator)常见问题
一、PDFCreator 打印成PDF时不能生成文件的解决方法
在选择文件选择PDFcreator打印机打印后选择了保存位置,但就没有PDF文件生成。
解决方法:如下图在PDFcreator安装目录的文件夹上点右键选择属性-》安全 然后选中users组-》在USERS权限里修改后 勾选 允许,即可
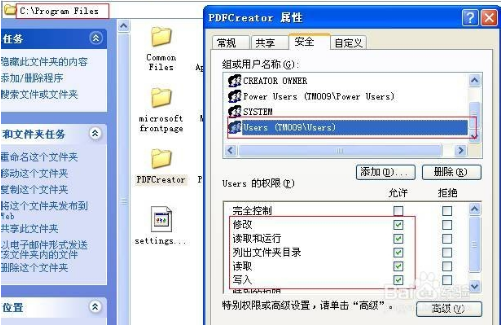
二、PDFCreator怎么转换?
打开pdf——点“打开”——文件格式选择“所有文件格式”等它自动转化了就OK了。是不是非常简单。
PDFCreator与PDF制作(PaperCrop)软件对比
PaperCrop可以制作适合小屏幕设备看的 PDF 比如说手机上的,PaperCrop 操作也很简单,只需要导入文件,PaperCrop 就会自动切白边并重排,最后生成 PDF。
PDF制作生成器是一款能够快速制作PDF文件的软件,支持windows打印功能的任何程序都可以使用它创建PDF文档。
PDF制作(PaperCrop)与PDFCreator都是一款PDF制作的软件,PDF制作(PaperCrop)适合小屏幕设备的PDF,PDFCreator没有什么限制,两者操作都比较简单,有需要的用户可以来下载使用。
PDF制作生成器(PDFCreator)更新日志
包含Ghostscript 9.16
PDF版本从1.4升级到1.5
PDFCreator(PDF制作)修复多个Bug































