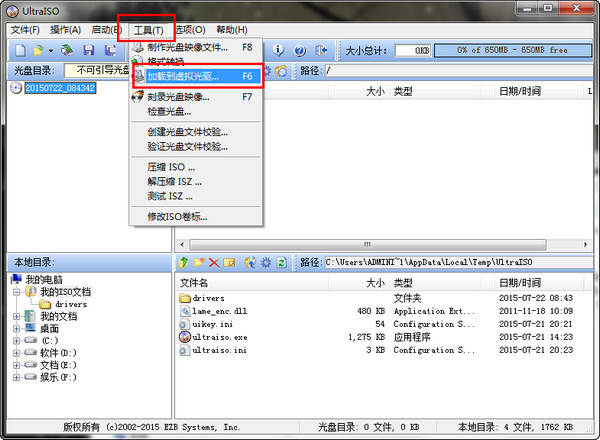UltraISO是由EZB Systems开发的一款非常实用的光盘映像文件制作编辑转换工具。UltraISO功能十分强大,它不需要借助其他工具而是可以通过自身的程序直接编辑ISO文件并可从中提取文件以及目录,同时还能从CD-ROM制作光盘映像或将硬盘上的文件制作成ISO文件。总之UltraISO是一款十分便捷实用的软件。

UltraISO软件功能
打开ISO
UltraISO可以轻松打开ISO文件,操作简单方便!
导出ISO
ISO文件极速导出,制作光盘映像文件没烦恼!
编辑ISO
使用UltraISO可以无需借助任何工具即可提取、添加、删除光盘映像文件,简直了!
刻录功能
轻松刻录光盘映像文件,一键式操作,人人都会用!
兼容性
UltraISO几乎支持所有的光盘映像文件刻录,功能强大也就算了,它还好坏通吃!

UltraISO软件特色
UltraISO包含lame编码器,实用便捷。
软件在启动时可以自动加载虚拟光驱驱动。
UltraISO会优先使用本地的配置信息,避免受到系统已安装的UltraISO影响。
自动保存 EasyBoot Systems 相关注册表键值,使得UltraISO 和 EasyBoot的原有配置能得以保存,以便正常使用。
完整安装,从不偷工减料,搞所谓“精简”,还是原来的UltraISO
UltraISO使用方法
ultraiso制作u盘启动盘教程:
1、运行ultraiso软碟通,点击左上角菜单栏中的“文件-打开”,如图所示:

2、接着添加系统镜像,如图所示:

3、然后点击“启动-写入硬盘映像”,如图所示:

4、在硬盘驱动器下拉框中选择目标u盘,并将写入方式设置为“USB-HDD+”,否则电脑无法从u盘正常启动,点击“写入”按钮,如图所示:

5、接下来写入的过程可能比较漫长,请耐心等待,如图所示:


UltraISO常见问题
1.如何编辑已有的光盘映像文件内容?
首先打开你要编辑的ISO文件,直接点击你想要进行的操作就可以了(添加、删除、重命名),标准ISO文件直接保存即可,其他格式的可以选择ISO、bin或者nrg格式。
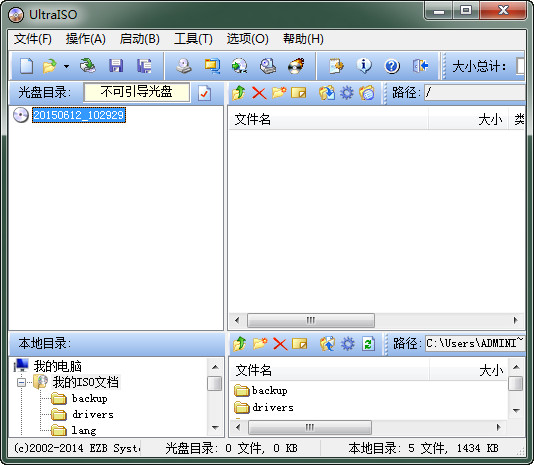
2.如何将光盘映像格式进行转换?
使用UltraISO的转换功能,选择你需要转换的映像文件,然后将输出目录和格式指定好,然后点击转换,稍等片刻就可以了。
3.ultraiso怎么创建虚拟光驱?
首先打开ultraiso,点击“打开”,找到你要的镜像文件;
然后点击“工具”,选择“加载到虚拟光驱”;
弹出如下窗口:

再点击“加载”,过几秒钟上面的【虚拟CD/DVD驱动器】显示已加载。

这样就完成了创建一个虚拟光驱。
UltraISO更新日志:
UltraISO 9.53 PE:
+) 可以编辑包含 EFI 引导记录的 Windows 7/8 x64 ISO 映像文件
+) 可以直接从 dmg 映像制作 Mac OS X Mountain Lion 启动U盘
+) 新增 bootpart 驱动程序, 支持在Windows (PE) 环境下访问启动分区(深度隐藏)
+) 支持高端隐藏启动分区 (bootmgr)
+) 支持复制启动U盘 (RAW模式)
+) 在格式化U盘为 FAT 文件卷时扇区对齐
+) 能够检测和使用 DVBFab 虚拟光驱
*) 修正了在处理 Fedora 17 和 CentOS 6.2 ISO映像文件时的一个错误
*) 修正了在VMWare Fusion(Mac) 或 Wine(Linux) 环境下分割映像文件的错误
*) 一些小的改进和错误修正
UltraISO 9.36
改进了写入硬盘映像特性, 可以将Ubuntu UNR 9.10 映像写入启动U盘,也可以制作包含多个分区的可启动移动硬盘(便捷写入)
可以处理 .C2D 映像中的 CD-TEXT 信息
刻录时显示时间信息
支持 25G/50G 介质类型
可以检测并使用Daemon-Tools 4.35 和 Alcohol 120%2.00 的虚拟光驱
修正了使用 isocmd.exe 加载多个映像到虚拟光驱时存在的错误
一些小的改进和错误修正
华军小编推荐:
小编还使用过{recommendWords}等与本软件功能相似的软件,{zhandian}都有提供,可以下载使用!